Yeni bir MacBook aldın veya MacBook’unu sıfırladın. Tamam, hadi, şimdi onu harika bir üretkenlik kutusuna dönüştürelim! ✨💻
Videoyu Başlat veya Hemen Aşağıdan İçeriği Oku:
1. macOS’i Güncelle
Önce pürüzsüz yamuksuz bir deneyim için,
Sistem Tercihleri’nden Yazılım Güncelleme menüsüne giderek mutlaka sistemin güncel olduğundan emin ol.
Özellikle yeni bir Mac kullanıyorsan, bilgisayarını aldıktan sonra birçok hata iyileştirmesi ve performans güncellemesi yayınlanmış olabilir.

Sisteminizi güncelleyerek hatalar ve güvenlik risklerinden kolayca kaçınabilirsin.
2. Diğer Parmak İzlerini Ekle
Güncellemeleri hallettikten sonra, ilk yapman gereken diğer parmak izlerini tanıtmak.
Böylece, elinle bir şey tutarken de Touch ID’yi kullanmaya devam edebilirsin.
Yeni parmak izleri eklemek için:
- Sistem Tercihleri’nden Touch ID’ye gidebilir ve kolayca diğer parmak izlerini ekleyebilirsin.
Touch ID’nin MacBook’un en büyük avantajlarından olduğunu düşünürsek, bence bundan kesinlikle daha çok parmağımızla faydalanmalıyız.
3. Güvenlik Duvarı ve Mac’imi Bul’u Aç
Neden bilmiyorum ama ilk kurulumda MacBook’un güvenlik duvarı varsayılan olarak kapalı oluyor.
Alengirli işlerle uğraşmasan bile, bence Güvenlik duvarını açarak araya ekstradan bir güvenlik katmanı eklemek gerekiyor.
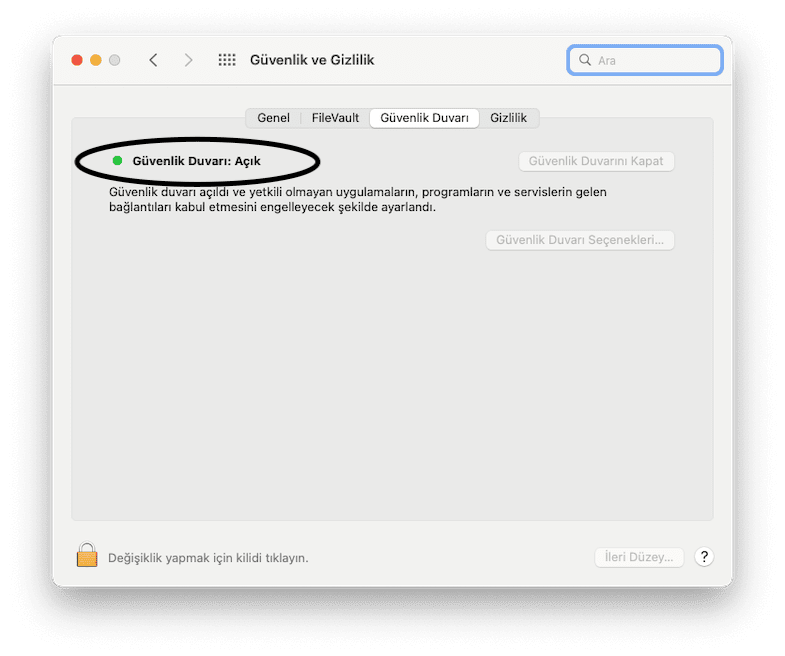
Güvenlik duvarını açmak için:
- Sistem Tercihleri’nden Güvenlik ve Gizlilik’e tıklayıp, sol alt köşedeki kilidi açtıktan sonra, Güvenlik Duvarı’nı aç’a tıklamamız yeterli.
Bu adımda dikkat etmemiz gereken bir diğer detay da Mac’imi Bul seçeneği.
Bu özellik sayesinde, MacBook’un kaybolduğunda elinle koymuş gibi bulabilir veya verilerini güvende tutabilirsin.
Sonuçta, hiç birimiz tarayıcı geçmişimizin yaban ellere düşmesini istemeyiz. Değil mi? 😈
İlk kurulumu yaparken fazladan şarj tüketicek diye çoğu kişi konum servislerini kapalı tutuyor. Hal böyle olunca, Mac’imi Bul özelliği otomatik olarak kapalı kalıyor.
Mac’imi Bul’un açık olduğundan emin olmak için:

- Sistem Tercihleri’nden İnternet Hesapları menüsüne girip, iCloud’a tıklayın.
- Buradan, Mac’imi Bul’un yanında tik olduğundan ve her iki opsiyonlu bul’un da açık olduğundan emin olun.
4. TrackPad Özelleştirmeleri
MacBook’unda fare yerine hazır nimet Trackpad’i kullanıyorsan, bu bölümdeki basit optimizasyonlarla deneyimini hemmen bir üst seviyeye çıkarabilirsin.
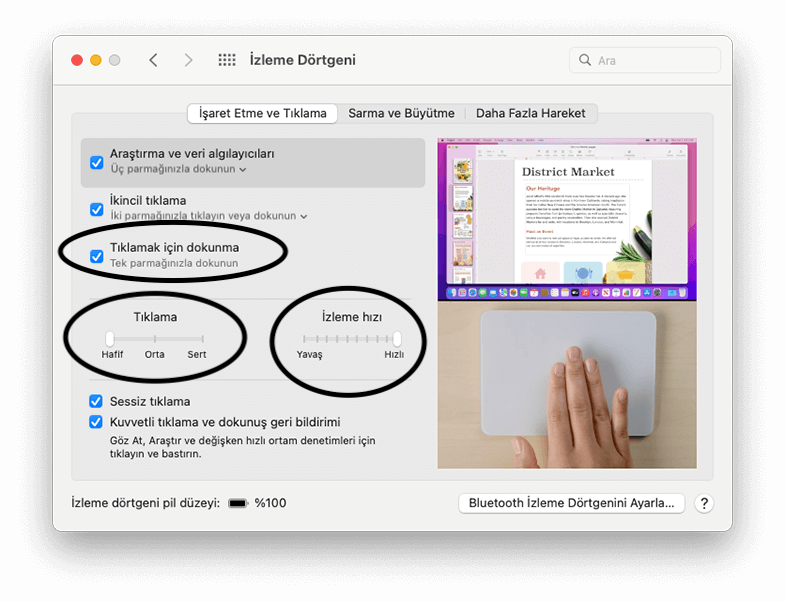
Sistem Tercihleri’nden İzleme Dörtgeni menüsüne giderek ilk yapmamız gereken şey İzleme Hızı’nı en üste çıkarmak.
Böylece, daha az sürüklemeyle ekranda daha hızlı hareket edebilirsiniz. Bu arada, ben daima Tıklamak için dokunma seçeneğini de aktif ediyorum.
Bunu aktif ettiğinde tıklama hareketi yapmak için parmağınla bastırmana gerek kalmadan, dokunarak da tıklamalar üretebilirsin. Emin ol, bileklerin birgün bunun için bana teşekkür edecek.
Kullanmanızı tavsiye ettiğim bir başka ayar da, tıklama sertliğini en hafife çekmek. Böylece gerçek tıklama yaptığınızda bileğinizle daha az güç sarf ederek de tıklama yapabilirsiniz.
Artık bileklerin bana iki kere teşekkür edebilir ama bir saniye, dahası var…
Apple’ın görünmeyen menüler altına sakladığı bir başka şahane Trackpad özelliği de üç parmakla sürükleme.
Üç parmakla sürüklemeyi açmak için:

- Sistem Tercihleri’nden Erişilebilirlik’e girip, İmleç Denetimi menüsünden, İzleme Dörtgeni Seçenekleri’ne tıkla.
- Buradan sürüklemeyi etkinleştir’i açıp, üç parmakla sürükleme’yi seç ve Tamam diyerek kaydet.
Bunu aktif ettiğimizde artık herhangi bir şeyi sürüklerken tıklayıp bastırmaya gerek kalmadan üç parmakla kolayca hareket ettirebilirsiniz.
TrackPad bence MacBook’un en güçlü silahı fakat Apple detaylı özelliklerinden nasıl faydalanacağını kullanıcılara anlatmayı pek başaramıyor.
✨ TrackPad’inizi daha verimli kullanmak ilgileniyorsan, TrackPad Verimlilik İpuçları yazımı da mutlaka okumalısın.
5. Scroll Zoom’u Aktif Et
5. ayar benim gibi 5 derece miyop olan veya olmak istemeyen herkes için geliyor.
Normalde TrackPad’te iPhone’daki gibi zoom yapabiliyoruz ama bu özellik her programda çalışmıyor. Örneğin, bir web sayfasında Trackpad’le zoom yapabiliyoruz fakat Spotify’da bu şekilde zoom yapamıyoruz.
Scroll Zoom’u açtığında nerede olursanız olun, bir tuş yardımıyla ekrana istediğiniz bölümünde istediğiniz kadar zoom yapabilirsiniz.

- Özelliği aktif hale getirmek için Sistem Tercihleri’nden Erişebilirlik’e ve ardından Büyütme’ye gir.
- Burada, Büyütmek için niteleme tuşları ile kaydırma hareketini kullan’ı aktif hale getir ve kısayol tuşunu Komut (veya kullanmak istediğin tuş olarak) olarak değiştir.
Artık komut tuşuna basılı tutarken trackpad’i yukarı veya aşağı hareket ettirerek ekranın neresine istersen zoom yapabilirsiniz.
Benim için keşke gerçek hayatta da zoom yapmak bu kadar kolay olsaydı…
6. Dock’u Organize Et
Çok önemli görünmese de Dock’u işlevsel hale getirmek, ekran üzerindeki gerçek alandan daha fazla faydalanmaya yardımcı oluyor.
İlk olarak; Dock’ta sadece haftada en az bir kere açacağımdan emin olduğum uygulamaları bırakıyorum.

Daha sonra, Dock Tercihleri… adımından Son kullanılan uygulamaları Dock’ta göster seçeneğinin işaretini kaldırıyorum.

Dock’un sürekli ekranda görünmesi gereken bir şey olduğuna inanmadığım ve gerçek alandan tasarruf etmek için Dock’u otomatik olarak gizle ve göster’i aktif hale getiriyorum.
Dock’u bu şekilde gizlediğinizde Dock’a ulaşmanın zaman aldığını biliyorum. Onun için Dock’un gizlenme ve geri gelme animasyon hızını arttırmanızı öneriyorum.
Bunun nasıl yapılacağını detaylı olarak macOS Dock Animasyonu Hızlandırma yazımda bulabilirsin.
7. Masaüstü için Oto-Sıralamayı Kapat
macOS’teki sanal masaüstü özelliğiyle açık pencelerinizi kolayca farklı ekranlarda saklayabilir ve bunlar arasında hızlıca geçiş yapabilirsiniz.
Aynı anda birbirinden bağımsız işleri yürütmek veya çalışma alanınız organize etmek için harika bir özellik.
Harika olmayan şey; varsayılan olarak macOS’in bu masaüstü sıralamalarını sürekli olarak değiştirmesi. Bu da kas hafızanızla ekranlar arasında geçmeyi zorlaştırıyor.

Masaüstünün otomatik sıralamasını kapatmak için Sistem Tercihleri’nden Mission Control’a gidip, Spaces alanlarını en son kullanıma göre otomatik olarak yeniden düzenle seçeneğinin tikini kaldırmamız yeterli.
8. Sıcak Köşeler
Yeni bir Mac alır almaz ilk ayarladığım ve tavsiye ettiğim bir başka harika ayar da Sıcak Köşeler.
Sıcak köşeler, ekranınızın dip köşelerini işlevsel bir kısayola dönüştürüyor. Örneğin, fare imlecinizi en sağ alt köşeye götürdüğünüzde Masaüstünü Göster’i tetikleyebilir, ya da sol alt köşeye götürdüğünüzde hızlıca yeni bir not ekranı oluşturabilirsiniz.

Sıcak Köşeler’i ayarlamak için Sistem Tercihleri’nden Masaüstü ve Ekran Koruyucu’ya gidip, Ekran Koruyucu alanına geçiyoruz ve alt köşedeki Sıcak Köşeler… butonuna dokunuyoruz.
Buradan ekranın dört köşesi için de istediğiniz kısayol aksiyonunu atayabilirsiniz.
Ufak bir ipucu daha, örneğin Ekranı Kilitle kısayolunu en sağ üst köşeye yerleştiriyorum. Fare imlecim her seferinde yanlışlıkla ekranın sağ üst köşesine değdiğinde ekranı kilitlemesini önlemek için bu kısayola bir de kısayol tuşu ekliyorum.
Yani, şu an bu kısayolun çalışması için sadece faremi ekranın sağ üst köşesine değdirmem yetmeyecek bir de CMD tuşuna basılı tutmam gerekecek.

Bunun gibi tuşla tetiklemeler yapmayı tercih ediyorsan tek yapman gereken seçenek menüsünü açıp, seçim yapmadan önce CMD, Option, Kontrol veya Shift tuşuna basılı tutmak.
9. Özel Ekran Ayarları
MacBook’un ekranından en verimli şekilde faydalanabilmek için de bazı ayarlar yapabilirsin.
Sistem Tercihleri’nden Ekran’a girdikten sonra, bu bölümden ekran metinlerinin boyutunu kolayca ayarlayabilir veya mutluysanız varsayılan seçenekle yola devam edebilirsiniz.
Ben her seferinde otomatik aydınlatmayı kapatarak kontrolü kendi elimde tutmayı seviyorum.
Ayrıca Mac’inle fotoğraf / video düzenleme gibi renk tutarlılığının önemli olduğu işler yapacaksan True Tone’u kapatmanı öneririm.
Yine de, bu ufak grubun arasında değilseniz, bence True Tone’u aktif bırakmalısınız. Çünkü bu özellik sayesinde ekranınız bulunduğunuz ortama göre renklerin sıcaklığını otomatik olarak ayarlayarak ekrandan maksimum verim almanızı sağlıyor.
10. iCloud ve Handoff
İlk defa MacBook kullanıyorsan, iCloud ve Handoff deneyimini henüz keşfetmemiş olabilirsin. Bu özellik sayesinde iPhone veya iPad’inde başladığın bir işe Mac’inden devam edebilirsin.
Örneğin, iPhone’unda almaya başladığın bir notu hemen Mac’inizden devam ettirebilirsiniz.
Ya da Mac’inizde başladığınız bir internet sörfünü hemen iPhone’unuza taşıyabilirsiniz.
Handoff’un benim için en kullanışlı olduğu yer ise kesinlikle kopyalama ve yapıştırma yardımcısı. Mesela, ekrandaki bir metni kopyalıyorum ve aynı metni telefonumda yapıştırabiliyorum.

Handoff’u açmak için Sistem Tercihleri’nden Genel’e gidip, Bu Mac ile iCloud aygıtlarım arasında Handoff’a izin ver seçeneğini aktif hale getirmen yeterli.
Bu özelliği kullanmak istediğin tüm cihazların aynı iCloud hesabında olması, Bluetooth ve WiFi’ın açık olması gerektiğini de hatırlatmış olayım.
11. Tuş Yinelemesini Değiştir
Fazlasıyla zaman kazandıracak bir başka özellik de tuş yenilemesini kendi zevkine göre ayarlamak. Bunu hemen bir örnekle açıklayayım.
Ekranda bir metin açıkken, silme tuşuna basılı tuttuğumda harfleri tane tane siliyor.

Oysa Sistem Tercihleri’nden Klavye’ye gidip, buradan Tuş Yinelemesi’ni Hızlı ve Yineleme Öncesi Gecikme’yi kısa olarak ayarladığımızda, tıpkı Windows’takine benzer bir kullanıcı deneyimi elde edebiliriz.
Ayrıca bu şekilde bir şeyleri hızla silmenin epey zaman kazandıracağını da unutmayalım.
Gitmeden Önce…
Şimdi, deneyimli deneyimsiz tüm Mac kullanıcılarını piste alma zamanı.
Mac’inde ilk yaptığın ve bu olmadan hayatta kullanamam dediğin şey nedir? Yorumunu aşağıdan bizimle paylaşmayı unutma.
Bir sonrakine görüşürüz, hoşçakal 👋
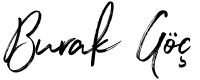




5 Yorumlar
Bunların hemen hepsini kullanıyorum ama benim olmazsa olmazım Things 3. Senin tavsiyenle alırken cüzdanımda kocaman bir delik açsa da tüm gün kullandığımda müthiş bir asistana dönüşmesi, sadece bir kere ödeme talep edip ömür boyu kullanım imkanı vermesi ile vazgeçilmezim oldu. Seni bununla ilgili çok kez taciz ettim; Things 3 incelemesi yaz diye ama sen yazmayınca bütün ipuçlarını kendim öğrendim.
Bu arada son güncellemeyi yapmamışım ben, az önce yaptım. Monterey iyiymiş :)
Eminim, o yazı (veya video) bir gün yayınlanacka abi 😄 Ama ne zaman olacağı hakkında hiçbir fikrim yok 😂
Yeni M1lerden bir tane aldım üzerine bu yazınız denk geldi çok sevindim. Gayet açıklayıcı olmuş.
Bu içerikteki birkaç ayarı arıyordum detaylı anlatım için teşekkür ederim.
Birkaç gün önce m1 mac cihazıma kablosuz fare taktım ve geri çıkardım. Klavyede ile kullanıyordum ve bir şey dikkatimi çekti. ” tuşu ile < tuşu yer değiştirmiş. Bunu tekrar nasıl düzeltebileceğimi biliyor musunuz?
Acaba klavyenin dil dizilimini değiştirmiş olabilir misin?