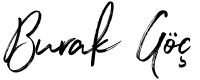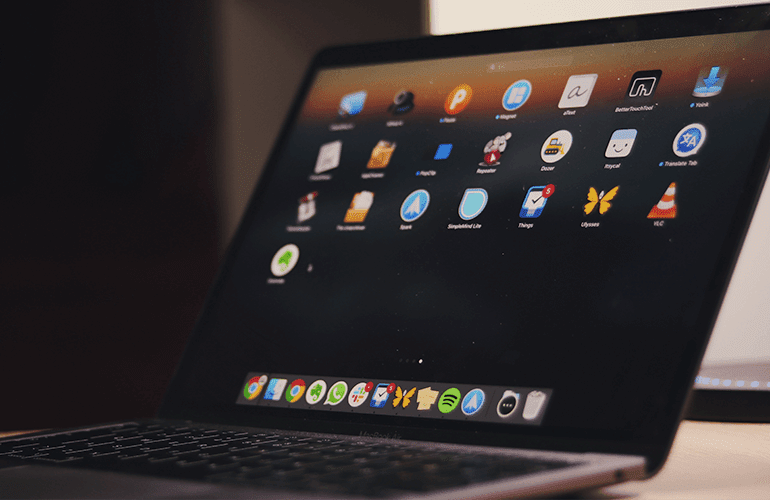Videoyu Başlat veya Hemen Aşağıdan İçeriği Oku:
Periyodik aralıklarla aldığım bu soruya cetvel niteliğinde, düüümmmdüz bir video ile yanıt veriyorum.
Yanıt vermekle kalmıyor; artan, hiç eksilmeyen sorunun katilden mi, uşaktan mı yoksa çaycıdan mı kaynaklandığını buluyoruz.
Aslında bu sorun: Apple’ın “İşinizi kolaylaştıralım beyler bayanlar” derken, elinde patlayan işler serisinin bir ürünü.
Sistem Ayarları’ndan Genel’in altından Depolama Ayarları bölümüne girdiğimizde; Mac’imizde neyin ne kadar yer kapladığını gösteren çok şık bir bölüm var.
Buradan kategorilerle, diskimizde neyin ne kadar yer kapladığını görebiliyor ve işlerin istediğimiz gibi gitmemesi halinde duruma el atabiliyoruz.
Buraya kadar her şey normal. Normal olmayan kısım, “Bakayım bi diskimde ne yer kaplıyormuş” derken, Sistem Verileri için fecaat bir alanın ayrıldığının görülmesiyle başlıyor.
Tabii, Apple’ın bahsetmediği şey; buradaki hesaplamaların zaman alacak olması ve kategorilendirmeyi tam olarak yapana kadar, bazı diğer kategorilerin verilerini de gidip, Sistem Verileri altında gösterecek olması.
Bu ekran açıkken, ufak bir çay molası verip biraz beklerseniz, yavaş yavaş hesaplanmaların tamamlandığını ve Sistem Verilerinin kapladığı alanın kendiliğinden hizaya geldiğini göreceksiniz.
Yani; aslında 10 seferin 9’unda sorunumuzun çaresi biraz beklemek.
Aslında herifler tabii, bunu bizi fiyakalı dertlere gark etmek için yapmamışlar. İstemişler ki, kullanıcılar diski üzerinde hangi dosyalar ne kadar alan kaplıyor kolayca kategorik olarak görsünler. Fakat maalesef ekran üstünde, hesaplamanın biraz sürebileceğini gösteren bir indikatörün olmaması ve bazen buradaki hesaplamaların dakikalarca sürebilmesi masaya gereksiz bir kaosu getirmiş.
Peki, buradaki tüm hesaplamalar bittiğinde hala Sistem Verileri ile sıkıntı yaşıyorsak ne yapmamız lazım?
Kendi Mac’lerimde, Sonoma ile genelde 40-50 GB’lık alanın toplamda macOS ve Sistem Verileri için tüketildiğini deneyimliyorum. Eğer macOS ve sistem verilerinizin toplamı bu aralıktaysa her şey yolunda demektir. Bu aralığın üstündeyseniz, ellerimizi kirleterek soruna başka bir şeyin neden olup olmadığını kontrol ederek başlamamız gerekiyor.
Bunu yapmak için:
- Finder’ı açıp, Git menüsünden Bilgisayar’ı, ardından macOS’in yüklü olduğu diski seçiyoruz.
- Buradan Sistem’e tıklayıp, CMD+İ kısayol tuşunu kullanıyoruz.
- Genellikle burada gördüğümüz tutarın Saklama Alanı’ndaki rakamımızla tutması gerekiyor.
- Tutmuyorsa, Kitaplık’a tıklayıp tekrardan CMD+İ kısayol tuşunu kullanıyoruz. Burada uçuk kaçık bir şey görüyorsanız, katilin kim olduğunu neredeyse buldunuz demektir.
- Sonraki adımda, dilerseniz bu klasörün içine girip neyin yer kapladığını teker teker kontrol edebilir ve elinizle işlem yapabilirsiniz.
Burada nadiren artık kullanmadığınız bir şeylere ait sistem artıklarını bulabilirsiniz eğer böyle bir şeyi gözüne kestirirseniz, silerek diskinize ferahlık getirebilirsiniz.
Bunun dışında, buraya pek dokunmanızı önermiyorum çünkü, genelde burada depolanan dosyalar Mac’inizin daha hızlı çalışması için oluşturulan önbellek dosyaları oluyor.
Katilinizi bulduğunuza göre artık rahatla arkanıza yaslanıp çayınızı içebilir. İçerken de, harika bir Mac ipucunu (Klavye kısayolu) keşfedebilir ya da klavye ustası olmayı öğrenmenin ilk adımını atabilirsiniz.