Sırf bu yazıyı ve videoyu hazırlamak için 2 haftadır masaüstümü temizlemiyorum. Acıma artık son vermek için bence hemen başlayalım.
Videoyu Başlat veya Hemen Aşağıdan İçeriği Oku:
1- Kenar Çubuğunu Organize Edin
Finder’ı kutudan çıktığı gibi kullandığımızda ortalıkta salkım saçak biiirçok şey görüyoruz. Dahası, bunları kullanmıyorsanız Finder’ı her açtığınızda sürekli gözünüzle tarayarak vakit kaybediyorsunuz.
Onun için önce, kenar çubuğumuzu fonksiyonel hale getirelim:
- “Finder’ın Tercihler menüsüne” gittiğimizde, “Genel bölümünde” her şeyin açık olduğunu göreceksiniz. Bunlar, masaüstüne gittiğimizde neyi görüp neyi görmeyeceğimizi belirliyor.
- Ben, sadece harici diskime düzenli olarak erişme ihtiyacı duyduğumdan buradaki diğer tüm işaretlemeleri kaldırıyorum.
- “Yeni Finder Pencereleri Şunu Göstersin” adımını da “İndirilenler” olarak seçiyorum. Bu sayede, Dock’ta ekstradan bir indirilenler klasörünü tutmama gerek kalmıyor. Çünkü Finder’ı ilk açışımda zaten İndirilenler klasörüyle burun buruna geliyorum.
- Etiketler alanına geldiğimizdeyse, bugüne kadar birkaç fotoğrafçı arkadaşım dışında bunları aktif kullananı görmedim. Kullanmıyorsanız hepsini silebilirsiniz. Kullanıyorsanız da, burayı düzenleyerek Finder’ı açtığınızda daha temiz bir görüntü yakalayabilirsiniz.
- Kenar Çubuğu bir başka sihirli noktamız. Buradan, Finder’ın kenar çubuğunda nelerin görünüp, nelerin görünmeyeceğini seçebilirsiniz. Örneğin, ben Son Kullanılanlar, Belgeler, Fimler, Müzik ve Resim’i hiç kullanmadığım için bunların işaretini kaldırarak anksiyetemi azaltmaya başlıyorum.
- iCloud sekmesindeyse sadece iCloud Drive’ı aktif ediyorum ve Paylaşılanlar’ın işaretini kaldırıyorum. Konumlar ve Etiketler için de aynı acımasız tavırla olaya girişip; Sabit diskler, CD’ler, DVD’ler ve iOS Aygıtları, Bulut Saklama Alanı, Bonjour bilgisayarları, Bağlı Sunucular ve Son Kullanılan Etiketler’i kaldırıyorum.
2- Finder’a Klasör Tutturmak
Çok sık kullandığınız bir dosya veya dizine Finder’dan kolayca ulaşmak istiyorsanız, Favoriler’in yanı sıra kullanabileceğiniz bir şey daha var.
Görüntüleme seçeneklerinin yanı, aslında bir dosya ve dizin kütüphanesi olarak kullanılabiliyor. Buraya bir şeyler tutturmak için klavyenizden CMD tuşuna basılı tutup, tutturmak istediğiniz dosyayı sürüklemeniz yeterli.
3- Dock’a Klasör Tutturmak
Daha çok tam ekran uygulamalarla çalışıyorsanız ve bir klasörün içeriğine ulaşmak için ık zık masaüstüne dönmek istemiyorsanız, istediğiniz klasörleri Dock’a tutturabilirsiniz.
Bir klasörü Dock’a eklemek içi tut/sürükle mantığıyla Dock’un sağ köşesine bırakabilirsiniz.
Hemen basit bir kullanım örneğimden bahsedeyim. Ben dock’a harici diskimi bırakıyorum ve ardından sağ tıklayıp İçeriği Görüntüle seçeneğinden Izgara‘yı seçiyorum.
Böyle yaptığınızda, tıpkı bi’ Finder penceresinin içindeymişsiniz gibi istediğiniz lokasyona nokta atışı ulaşabiliyorsunuz.
Mesela, bir videonun kapak görseline hemen ulaşmam gerekiyorsa, buradan ilgili klasörüme geçip, Finder’a elimi bile sürmeden dosyayı doğrudan kullanabiliyorum.
Ya da bir klasörün kendini açmak istiyorsam buradan hedef dizine gittikten sonra Finder’da aç’a tıklayarak klasöre hızlıca erişebiliyorum.
4- Yol ve Durum Çubuğu
Finder’da navigasyonu kolaylaştırmak için Görüntü’den Yol Çubuğunu Göster’i aktif hale getiriyorum. Bu sayede, üst dizinlere tek tıklamayla geri dönebiliyor veya dosya taşıyabiliyorum.
Görüntü menüsünden aktif ettiğim ve aktif etmenizi önerebileceğim bir diğer şey de Durum Çubuğu. Windows’tan alışkın olduğumuz bu vatandaş bize klasörde kaç dosya olduğunu ve boş alanı bir bakışta sunuyor.
5- Arama Dizinini Değiştirmek
Finder’da arama yaptığınızda bulunduğunuz klasör yerine tüm diskinizi taramaya kalkması gibi bir huyu var. Bazı uç senaryolarda faydalı olabilir ama çoğunlukla arama butonunu kullandığımda tüm disk yerine, o klasördeki sonuçları görmek istiyorum.
Siz de aynısını düşünüyorsanız arama dizininizi değiştirmek için:
- Finder’ı açtıktan sonra > Tercihler’e girin ve buradan İleri Düzey’e geçin.
- Arama yaparken bölümündeki değeri O Anki Klasörü Ara olarak değiştirdiğinizde Finder artık aramaları sadece bulunduğunuz klasörde yapacak.
6- Canlı Önizleme
Sonraki özelliğimiz öyle büyük bi’ sürpriz yumurta değil ama hala keşfetmeyenlerin olduğunu bildiğimden hızlıca bahsetmekte fayda var.
Finder’da herhangi bir dosyayı açmanıza gerek kalmadan sadece boşluk tuşuyla canlı önizlemesini görebilirsiniz.
Bu şekilde dokümanları, PDF’leri, görselleri, ses ve video dosyalarını hatta Photoshop’un PSD dosyalarının içeriğini bile açmadan hızlıca dikizleyebilirsiniz.
7- Belge Grupları
Masaüstünüz ceset gömmek için en ideal yer gibi duruyorsa Belge Grupları sayesinde kriminal masaüstünüzden kurtarabilirsiniz.
Hem bu sayede aradığınız dosyalara da zahmetsizce erişebileceksiniz.
Belge Grupları’nı kullanmak için Masaüstü’ndeyken sağ tıklayıp, Belge Gruplarını Kullan’a tıklamanız yeterli. Bunu aktif ettiğinizde, Finder otomatik olarak belge ve dokümanları sizin için gruplayacak.
Bu şekliyle, taş atmadan masaüstünüzü pırıl pırıl tutabilir ve aradığınızı elinizle koymuş gibi bulabilirsiniz.
8- Finder Sekmeleri
Çoğumuz dosyalarımızı organize ederken veya Finder’la uğraşırken, birkaç tane ayrı Finder penceresi açıyoruz.
Böyle yaptığımızda hem ekranda fazladan yer parselliyoruz hem de hangisi elmaydı, hangisi armuttu kafamız karışmaya başlıyor. Bunun yerine tıpkı Chrome veya Safari’deki gibi Finder’ı sekmelerle kullanabilirsiniz.
Mesela, Finder açıkken CMD + T’ye bastığınızda aynı pencerenin içinde yeni bir Finder sekmesi açabilirsiniz. Ya da CMD + W ile bir sekmeyi kolayca kapatabilirsiniz.
Yine aynı şekilde, diyelim ki bir dosyayı alıp bir klasörden farklı birine taşımak istiyorsunuz, sürükle bırak veya kopyala/yapıştır yaparak kolayca dosyaları taşıyabilirsiniz.
Etrafa Halil İbrahim sofrası gibi yayılan Finder pencelerinden kurtulmak bence hem zaman kazandırıyor hem de işleri kolaylaştırıyor.
9- Simge Boyutları
Klasörleri Liste biçminde görüntülüyorsanız, gözlerinizi yakmadan da ikonları kolayca görebilirsiniz.
Bunun için liste şeklinde bir Finder penceresi açıkken:
- Görüntü sekmesinden, Görüntü Seçeneklerini Göster menüsüne girin.
- Daha sonra büyük ikona tıklayın.
Bunu yaptığınızda liste görünümündeyken gözlerinizi fal taşı gibi açmanıza gerek kalmadan da her şeyi dünya gözüyle rahat rahat görebilirsiniz.
10- Anında Görüntü Dönüştürme
Finder’ın sizi elalemin konverter’ına muhtaç etmeyen çok efendi bir özelliği var. Çoğu kişi henüz keşfetmese de, Finder; bir görüntüyü kolayca farklı bir dosya formatına dönüştürme / büyütme ve küçültme şansı tanıyor.
Bir görüntü dosyasının üstüne sağ tıklayıp, Hızlı Eylemler’e girdiğimizde, burada “Görüntüyü Dönüştür” seçeneğini görüyoruz. Tıkladığımızda açılan pencereden görselin biçimini veya boyutunu kolayca değiştirerek çıktı alabiliyoruz.
11- Klasöre Git
Bu kısayol, biraz üst ligde top koşturanların işine yarayacaktır, bir Finder klasöründeyken CMD + Shift + G kısayol tuşuna basarak o anki klasörün dizin yolunu kolayca bulabilirsiniz.
Ayrıca, gitmek istediğiniz bir yerin tam dizin yolunu yazarak doğrudan istediğiniz dizine uçabilirsiniz. Özellikle internete, o nasıl yapılır bu nasıl yapılır videolarında değişik değişik dizinlere gitmeniz istendiğinde, bu kısayoldan epey hayır göreceksinizdir.
12- Varsayılan Uygulama Seçimi
Başta sürekli müzik veya ses dosyalarıyla haşır neşir olanlar olmak üzere, bu ipucu herkes için can simidi olacaktır. Bir ses veya müzik dosyası indirdiğimde, normalde varsayılan olarak Finder bunu Müzik uygulamasıyla açıyor.
Ben müzikler için Spotify’ı kullanıyorum ama bu dosyaları Müzik uygulamasıyla açtığında hemen gidip Müzik kütüphanesine dosyayı ekliyor. Haliyle sonradan ortalığı düzenlemek gerekiyor. Bunlarla hiç uğraşmamak için varsayılan uygulama seçiminizi Finder üzerinden hemen güncelleyebilirsiniz.
Farklı bir uygulamayla açılmasını istediğiniz dosyaya sağ tıkladıktan sonra, Bilgi Ver ekranına girip, Şununla Aç bölümünden o dosyayı hangi uygulamayla açmak istediğinizi seçebilirsiniz. Seçiminizi yaptıktan sonra, Tümünü Değiştir…’e tıklayarak bu değişikliğin aynı dosya türlerinde sürekli geçerli olmasını sağlayabilirsiniz.
2 hafta sonra tüm masaüstü atıklarımdan kurtulup acıma son verdiğimiz için artık ben de hayatıma huzurla devam edebilirim.
Daha fazla ipucuyla sen de huzura kavuşmak için hemen diğer yazılara göz atabilirsin.
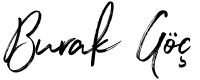




2 Yorumlar
verimli bi yazı olmuş teşekkür ederim.
Finder’ın updateler ile gün geçtikçe hantallaştığını düşünüyorum artık.