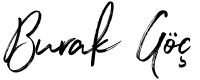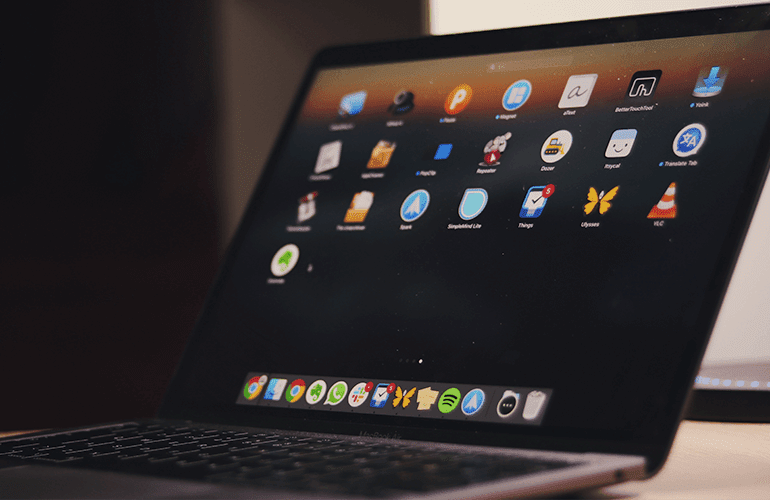Videoyu Başlat veya Hemen Aşağıdan İçeriği Oku:
iCloud; 12 parmağımın olması gibi, günün 25 saate çıkarılması gibi, kaybolan çorabımı telefonumun “Buyur abicim burada” deyip getirmesi gibi bir kolaylık.
Henüz tabii ki 12 parmağım yok, günler 24 saat olmakta ısrarcı ve telefonum çorabımı hala bulamıyor. Fakat iCloud’un tüm kolaylıklarından yıllardır faydalanabiliyorum.
Üstelik, iCloud beni defalarca apokaliptik dertten kurtardı, yüzlerce saat kazandırdı ve en az binlerce liramın cebimde kalmasını sağladı.
iCloud’u tüm cihazlarımda tek depolama çözümü olarak kullanıyorum. İddialı konuşmak istemiyorum ama… yerini alabilecek bir şeyi kullandığımı da hatırlamıyorum.
iCloud’u hiç kullanmadıysanız nasıl çalıştığını anlamak biraz kafa yorabiliyor. Fakat taşlar yerine oturunca eminim siz de benim gibi çok seveceksiniz.
iCloud Nedir?
Her şeyin anlaşılabilir olması için hadi, gaz ve toz bulutundan başlayalım.
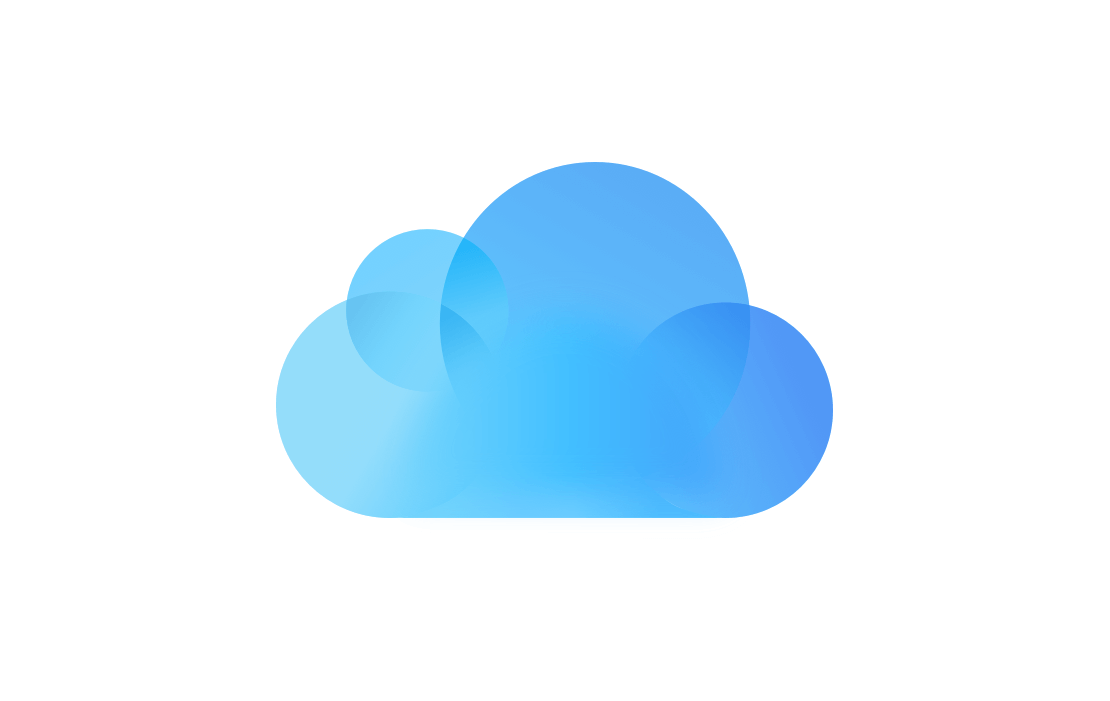
iCloud, Apple’ın tüm cihazlarında kullandığı temel bir bulut çözümü. Mac, MacBook, iPhone, iPad, Apple Watch ve diğer tüm Apple ürünleri iCloud ile çalışıyor.
iCloud’u kullanmak için bir şeyler indirip yüklemenize gerek yok. Apple kimliğinizle giriş yapıp, Ayarlar’dan aktif ederek iCloud’u hemen kullanmaya başlayabiliyoruz.
Peki, iCloud’u aktif ettikten sonra bu arkadaşımız ne yapıyor?
iCloud’u aktif ettiğiniz cihazlarınızı otomatik olarak çalışan online bir harici belleğe bağlamış gibi düşünebilirsiniz
iCloud, cihazlarınızdaki tüm verileri bu online diske otomatik yedekliyor. Böylece tüm cihazlarınızdan aynı anda aynı dosyalara ulaşabiliyorsunuz.
Şöyle düşünün; iPhone ile çektiğiniz bir fotoğraf aynı anda iCloud kullanan Mac’iniz ile eşzamanlanıyor ve böylece Mac’ten aynı fotoğrafa ulaşmak istediğinizde dosyayı bilgisayarınıza aktarmanıza gerek kalmıyor.
Apple her Apple kimliğine 5 GB’lık ücretsiz iCloud sağlıyor. Tabii, isterseniz sonradan, ihtiyacınıza göre daha arttırma paket alabiliyorsunuz.
Önemli bir detay: Bu depolama alanı Apple kimliğinizdeki her cihaz başına değil; tek bir kota olarak tanımlanıyor.
Yani, 200 GB’lık bir iCloud hesabı satın aldığınızda tüm cihazlarınızdan faydalanabileceğiniz 200 GB’lık tek bir depolama/yedekleme alanınız oluyor.
Hesap hatasının kurbanı olmamanız için bunu da baştan hatırlatmakta fayda var…
iCloud’un Diğerlerinden Farkı Ne?
Peki, neden daha ucuza Google Drive veya Dropbox kullanmak varken zor kazanılmış paramızı Amerikanyalılara vermekte ısrar ediyoruz?
iCloud’u iCloud yapan 2 önemli detay var:
İlki, iCloud tüm cihazlarınızda otomatik senkronizasyon yapıyor. Örneğin, Google Drive veya Dropbox’a dosya yedeklemek istiyorsanız, sizin gidip dosyayı yerleştirmeniz lazım.
İkincisi, Apple ekosisteminin parçası olduğundan cihazlarınızla bütünleşik çalışıyor. Bunu ileride detaylandıracağız fakat uzun vadede paramızın cebimizde kalması sağlayan şey de bu.
iCloud’u Nasıl Kullanıyorum?
iCloud’a yabancılık çekenler için temel detaylardan bahsettiğimize göre artık, iCloud’u nasıl kullanacağımız bölümüyle ilgilenebiliriz.
iCloud konfigürasyonumu incelemek için önce Sistem Ayarları’ndan Apple kimliğine tıklıyoruz. Apple kimliğimde, iCloud’um ile kullandığım Mac Mini, iPhone ve MacBook Air’im var.
Şimdi, buradan iCloud sekmesine gidip, asıl sihrin başladığı yeri inceleyelim.
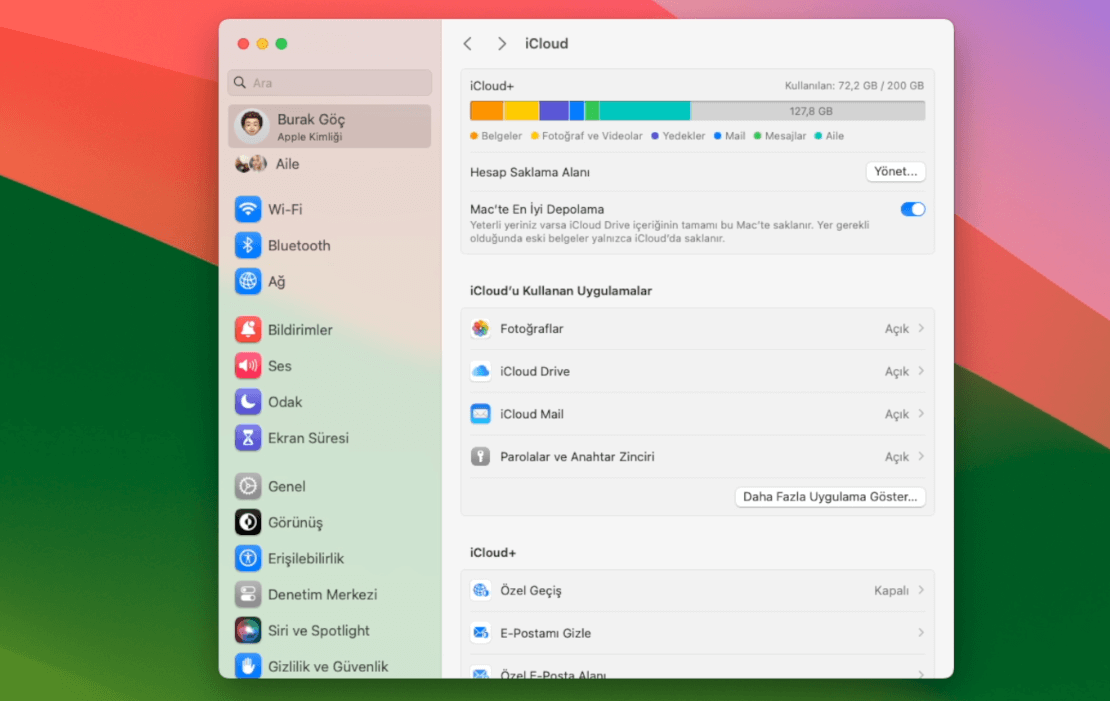
Ben 200 GB’lık iCloud planını kullanıyorum. Bu alanın bir kısmı Belgeler, Fotoğraflar, Yedekler, Mail, ve mesajlar için kullanılıyor. Kalan alanın önemli bir bölümü de Aile tarafından (eşim ve babam) tüketiliyor.
Bu olaydan MacBook alacaklara tavsiye videomda bahsetmiştim. Genelde Apple ürünlerini hep en düşük depolama seçeneğiyle daha uygun fiyata alıyorum. Depolama alanı ihtiyacımı da çoğunlukla iCloud ile hallediyorum.
Bu basit matematik, tıpkı benim gibi ailenizdeki birden fazla kişinin iCloud kullanma ihtimali varsa daha da artıyor…
iCloud ile Ne Kadar Tasarruf Ediyorum?
Örneğin: 200 GB’lık depolama alanım sayesinde; iPhone’um, Mac Mini’m ve MacBook Air’imin yanı sıra: Babamın iPhone’unun – eşimin iPhone ve iPad’inin tüm depolama alanı tek paketle çözüyoruz.
Biliyorum tam karşılığı olmayacak ama iCloud ve bir harici disk kullandığım için:
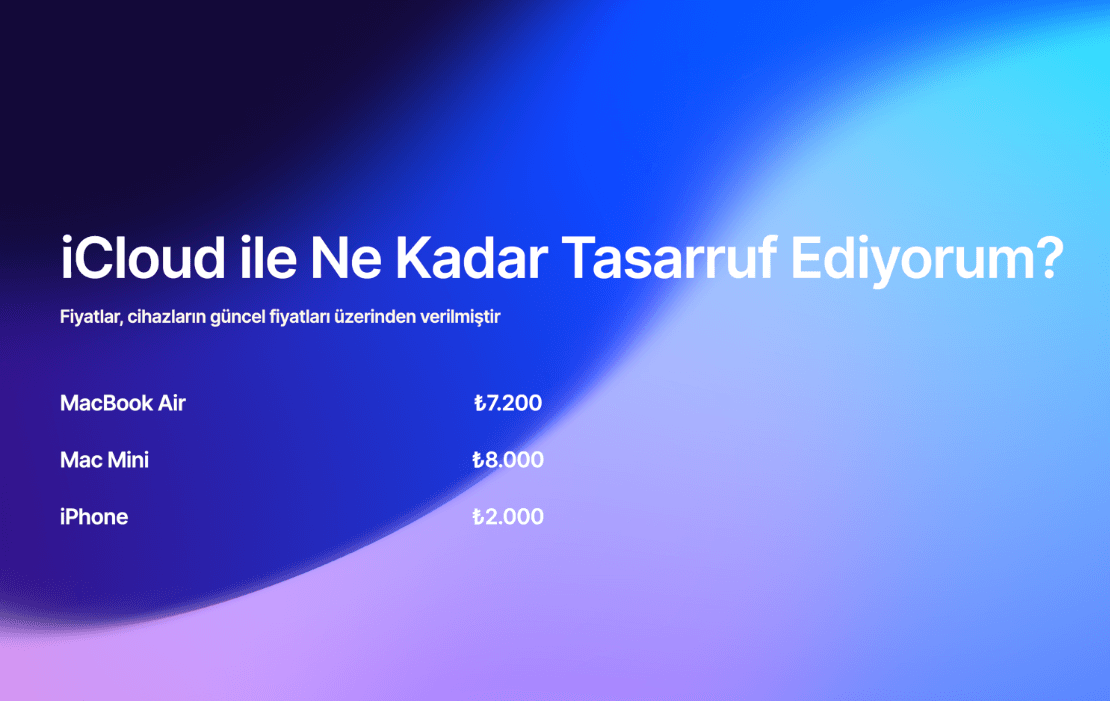
Toplamda yaklaşık olarak 17.200 TL tasarruf etmiş oluyorum.
Eşim ve babamın ihtiyacı elbette olmayacaktır fakat ileride lazım olur kafasıyla onlar da cihazlarının bir üst opsiyonunu almadığı için
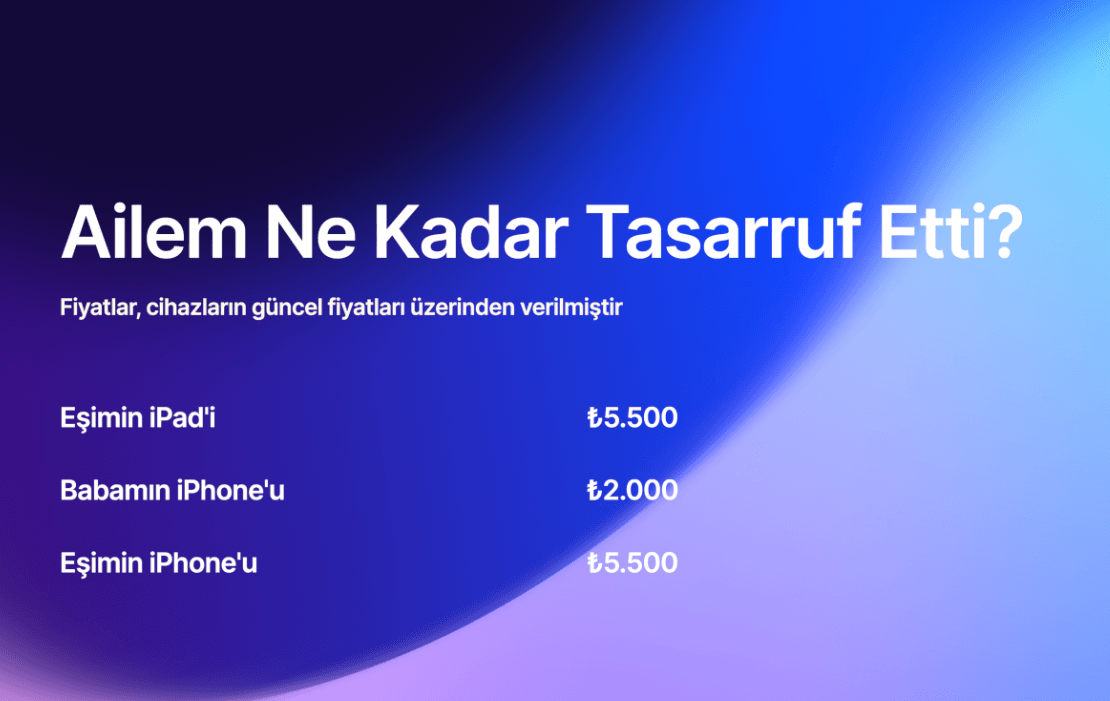
Dersek, 13 bin TL daha tasarruf etmişiz diyebiliriz.
Her iki rakamın totaline baktığımızdaysa; bu cihazları sırf en düşük depolama özelliğiyle satın aldığımız için 30 bin TL’yi cebimizde bıraktık.
Evet, bizim zaten büyük depolama ihtiyacımız yoktu ama bu soruyu siz de kendiniz için sorabilirsiniz: Sizin bu yedekleme alanlarına ihtiyacınız var mı?
Mac’te En İyi Depolama Nasıl Çalışıyor?
Diyelim ki, sizin gerçekten yedekleme alanına ihtiyacınız var. O zaman da iCloud’un Optimized Storage veya Mac’te En İyi Depolama diye, gördüğünüz seçenek devreye giriyor.
Optimized Storage’i Mac’inizde aktif hale getirdiğinizde; iCloud şöyle çalışıyor. Mac’inizde kullandığınız son dosyalar ve fotoğraflarınızın sadece optimize edilmiş sürümlerini saklıyor.
Elbette, isterseniz bu dosyaların orijinallerine de ihtiyaç duyduğunuzda indirmenize imkanı tanıyor.
iCloud Aile Paylaşım Özelliği
En son aile kullanımında kalmıştık, buradaki mantığa ufaktan değinmem gerekirse; iCloud planınızı ailenizle paylaştırdığınızda, dosyalarınızı ailenizle paylaşmış olmuyorsunuz. Sadece, onların da parasını ödediğiniz disk alanından faydalanmasını sağlıyorsunuz.
“Aile Paylaşımını Aç…” bölümünden de hangi aile üyelerinizin olduğunu görüp, aile üyelerinizi hesabınıza ekleyebiliyor veya çıkarabiliyorsunuz.
Mesela, intihar etmek isterseniz köprü trafiğini kilitlemek yerine eşinizi buradan kaldırmayı deneyebilirsiniz. Şaka şaka, siz köprüyü tercih edin.
iCloud’u Açmak için Yapmanız Gerekenler
iCloud’u Kullanan Uygulamalar alanındaki ilk 4 seçenek yani; Fotoğraflar, iCloud Drive, Mail, Parolalar ve Anahtar Zinciri size bazı ek opsiyonlar sunuyor. Onun için buradaki seçenekleri şu Daha Fazla Uygulama Göster alanında göremeyeceksiniz. İsterseniz önce burayı halledip, sonra devamına geçelim.
Fotoğraflar’a tıkladığımızda iCloud fotoğraflarının bu cihaza otomatik indirilip indirilmeyeceğine karar verebiliyoruz.
iCloud Drive ise bambaşka bir dünya.
iCloud ve iCloud Drive genelde aynı gibi algılanıyor. Benzer şeyler ama aynı değiller. iCloud Drive’ı daha çok Google Drive gibi düşünebilirsiniz. Çünkü burada olay, verilere ek olarak belge ve dosyalarınızın elinizle yedeklenebilmesi.
Mac’imdeki veriler için diğer tüm cihazlarımda olduğu gibi iCloud Drive’ı ve Eş Zamanlamayı açık tutuyorum. Hemen alttaki Masaüstü ve Belgeler Klasörleri’ni de açık hale getirdiğimden emin oluyorum.
Şimdi, bu vatandaşı açtığınızda Mac’inizde şöyle bi’ değişiklik olacak. Artık Finder’a girdiğinizde sol kısımda iCloud sekmesini, altında da iCloud Drive ve Masaüstü’nü göreceksiniz.
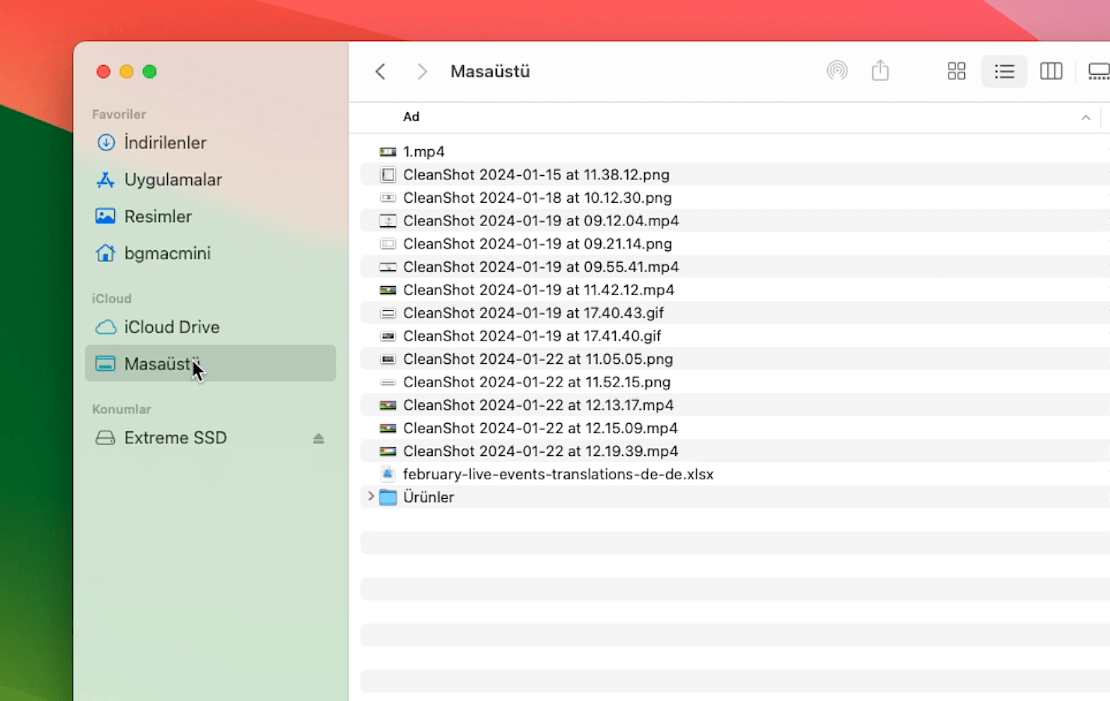
iCloud Drive klasörünüz, tıpkı bir Google Drive veya Dropbox gibi çalışıyor. Buraya eklenen her dosya veya belgeye, iCloud kullanan diğer tüm cihazlarınızdan ulaşabileceksiniz.
Benim için olay şöyle gerçekleşiyor, uygulama yedeklerimin yanı sıra; tüm dijital kaynaklarımın bir yedeğini iCloud Drive’da tutuyorum.
Örneğin: Web sitesi ve proje yedeklerimi, Evernote’un periyodik yedeklerini, kaybedersem ebemin mahrem yerleriyle sıkıntı yaşayacağım kişisel dosyalarımı, hep burada tutuyorum.
iCloud Drive akıllı uslu bir yedekleme yardımcısı olmanın yanında, arşivleyerek saklamak istediğim her şeyin de asıl merkezi haline geliyor. Mesela, YouTube ile ilgili kaybetmek istemeyeceğim ve üstüne onlarca saat emek harcadığım geçiş efektlerimi, şablonlarımı, eklentilerimi, fontlarımı, burada saklıyorum.
iCloud Drive ile birlikte bir de, Masaüstü’nün olduğundan bahsetmiştik. Burada olay şu şekilde işliyor, iCloud Drive’ı aktif ettiğimizde artık Mac’imizin masaüstü tamamen iCloud Drive ile senkronize çalışıyor.
Yani, masaüstündeki her şeye iCloud’a bağlı tüm cihazlarımdan ulaşabiliyorum.
Ayarlar’a geri dönersek; bu bölümün en altında bir de iCloud Drive ile eşzamanlanan uygulamaları yönetebileceğimiz ayrı bir bölüm var. Buradan da hangi uygulamaların iCloud Drive’ım ile bağlantılı çalışabileceğininin kararını verebiliyorum.
Böyle bir sisteme sahip olmanın güzel yanı, dosyalarınızın hep elinizin altında olması.
Mesela, dosyalarımın başına bi’ musibet gelse veya yeni bir bilgisayar alsam hiç bir şey için tekrar uğraşmak zorunda kalmıyorum. Sadece iCloud’a giriş yapmam yetiyor.
İnternetimin ruh hali yerindeyse en fazla 1 saatte tüm dijital hayatım eski haline çevirebiliyorum.
Nasıl apokaliptik bir felaketin içine sürüklenirseniz sürüklenin dosyalarınıza her zaman ulaşabileceğinizi bilmek, bence işin en ballı yanı.
Bu bölümdeki diğer ayarlar kritik olmadığı için ve sık kullanmadığım için devamına geçmeyeceğim fakat şu, en alttaki arkadaştan da biraz bahsetmek istiyorum. Web’de iCloud Verilerine Erişin seçeneğini aktif ederseniz, icloud.com üzerinden iCloud Drive’ınıza tıpkı Dropbox hesabınıza erişir gibi erişebiliyorsunuz.
Ben hiç denemedim ama Windows için iCloud uygulaması ile dahi artık iCloud Drive’ınızı isterseniz Windows platformuna taşıyıp, dosyalarınıza oradan da erişebiliyorsunuz.
Bu özelliği çapraz platformlar için güzel bir yardımcı olarak kullanmanın yanı sıra güvenlik önlemine de dönüştürebilirsiniz. Mesela hiç Windows kullanmıyorsanız bunu kapattığınızda web’ten iCloud arşivinize ulaşılmasını engellemiş olursunuz.
iCloud ile Eş Zamanlama Nasıl Çalışıyor?
iCloud’un kafa karıştıran dosya eş zamanlaması özelliklerinden de kısaca bahsedelim . Zira, bu konseptin kolay anlaşılabilir olduğunu düşünmüyorum.
Şimdi, mesela MacBook Air’imden iCloud Drive’ıma yedeklediğim çok önemli bir Excel dosyasına erişmek istiyorum diyelim…
Eğer dosyalarınızın isminin yanında küçük bulut ikonunu görüyorsanız; bu, o dosyanın lokal olarak cihazımda yer kaplamadığı ve iCloud Drive’da tutulduğu anlamına geliyor.
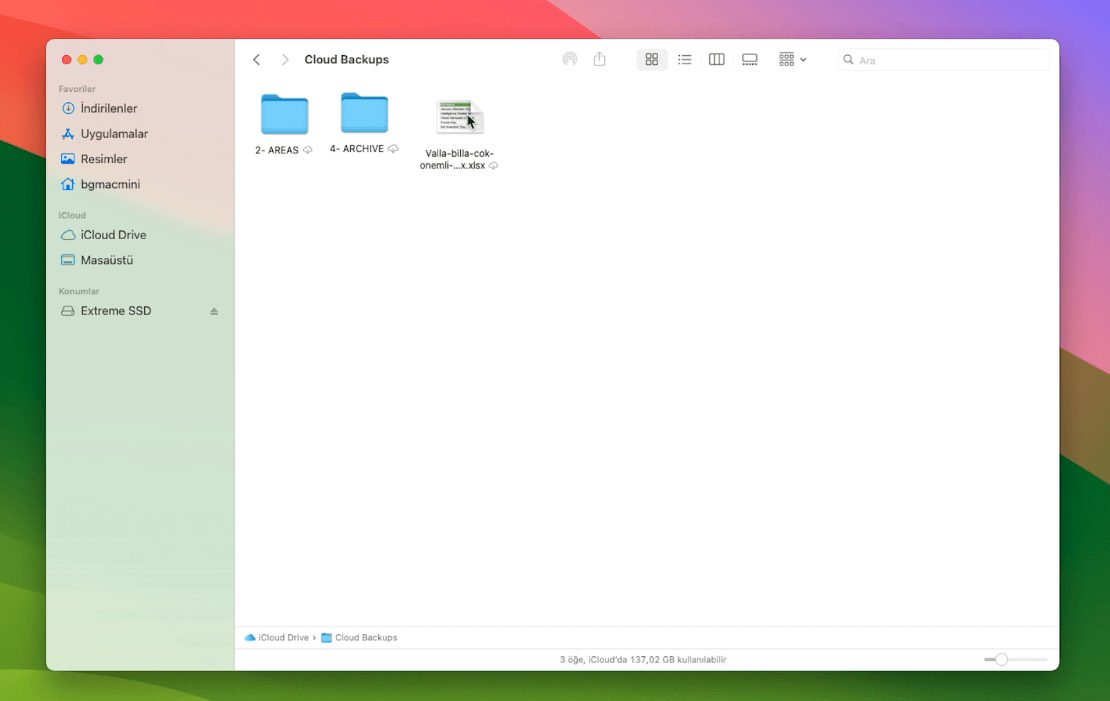
Bir dosyayı açarsam veya yanındaki bu güççük buluta tıklarsam, dosya iCloud Drive’dan bilgisayarıma indirilmiş olacak.
Aynı olay fotoğraflarım gibi iCloud’a yedeklenen diğer dosyalarım için de geçerli.
Mesela, fotoğraf arşivimde binlerce fotoğrafım olmasına rağmen orijinal sürümleri bilgisayarımda saklanmıyor. Mac’im bir fotoğrafı tamamen görüntülemek istediğimde orijinalini hemen iCloud üzerinden otomatik indiriyor.
Bu fotoğrafa bir süre boyunca uğramadığımda da tekrar lokaldeki kopyayı silip, orijinalini iCloud’da tutmaya devam ediyor.
Şayet Drive’daki bir dosyayı Mac’ime indirildikten sonra, sadece Mac’imdeki lokal halini silmek istiyorsam, dosyaya sağ tıklayıp “İndirileni Sil” diyerek; Mac’imdeki lokal yediğini de silebiliyorum.
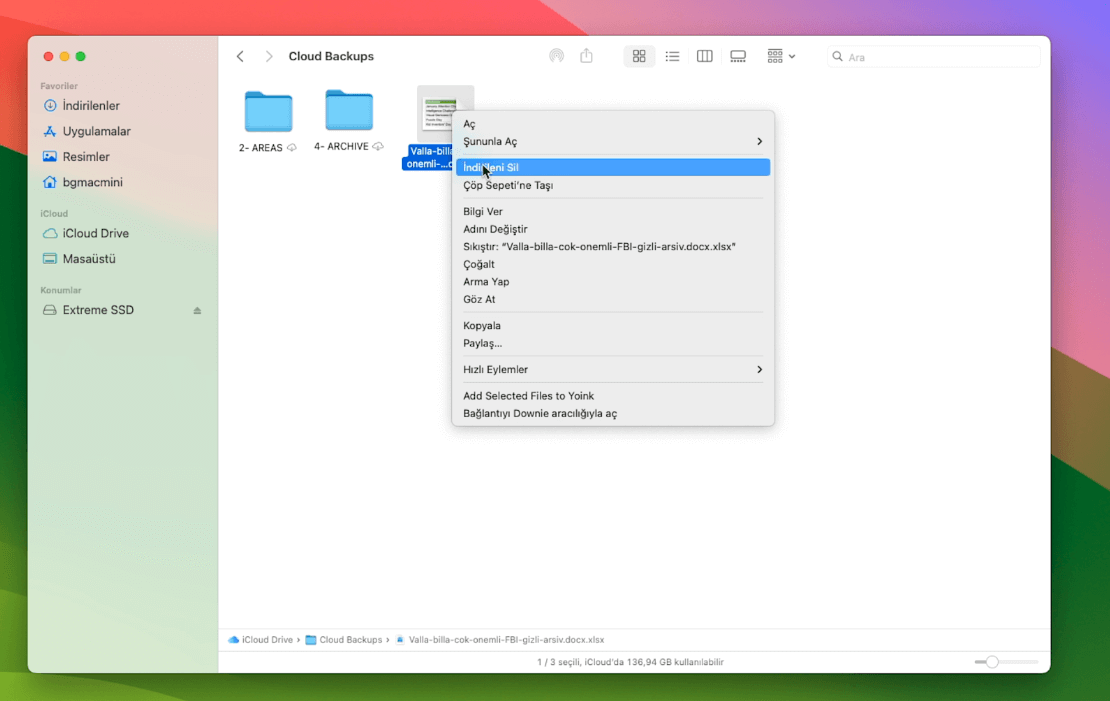
iCloud’ın Kelekleri ve Dezavantajları Neler?
Buraya kadar güzel güzel iCloud’ın avantajlarından, ayarlarından bahsettik. Şimdi, bir de keleklerinden ve ne zaman işimizi görmediğinden bahsedelim. Ki, tasınızı tarağınızı buraya yedeklerken aklınızda hiçbir soru işareti kalmasın.
iCloud güzel hoş fakat günün sonunda sürekli internete bağımlı olma durumu var. Bu benim için sorun değil fakat internet hızınız makul olmaktan uzaksa veya belirli aralıklarla cihazınızı verilerinizi yedeklemesi için internete bağlayamama ihtimaliniz varsa verimli kullanamayabilirsiniz.
iCloud’da irili ufaklı dosyalar ve fotoğrafları yedeklemek için muhteşem bir çözüm fakkat üstünde çalıştığınız dosyalar 50 GB’dan büyükse iCloud’un limitine takılıyorsunuz.
Mesela, her şeyimi iCloud’a yedeklememe rağmen video işlerinde iCloud’u sadece temel dosyalar ve şablonlarımı yedeklemek için kullanıyorum. Bir videonun proje dosyası genellikle 200 GB civarında olduğundan bunu iCloud’a yedeklemek istesem, iCloud’ın sınırına takılacağım.
Sınıra takılmasam bile, 200 GB’ı sürekli iCloud’tan indir, iCloud’a yükle döngüsünde internet kaynağımı çok yormuş oluyorum.
iCloud’un başka işinizi nerede görmüyor?
Aktif olarak üstünde çalışmanız gereken dosyalar çok büyükse, tıpkı video proje dosyaları gibi, o zaman göremiyor.
Diyelim ki bir video edit dosyasını iCloud Drive’ıma yedekledim. Dosyayı indirip, üstünde ufacık bir değişiklik yapsam bile, iCloud’un o 200 GB’lık dosyayı sıfırdan yedeklemesi gerekecek. Onun için bunun gibi spesifik bir çalışma akışında iCloud Drive’a bel bağlamıyorum.
Böyle ihtiyacınız olduğunda en mantıklısı, yıllarca kullanabileceğiniz kaliteli bir harici SSD’ye yatırım yapmak olduğunu düşünüyorum.
iCloud herkes için güllük gülistanlık bir çözüm olabilir mi?
Bu biraz durumunuza bağlı…
Benimkine benzer ihtiyaçlarınız varsa avantajlarının çoğundan faydalanacaksınızdır.
Siz iCloud’tan nasıl faydalanıyorsunuz veya faydalanamıyorsunuz, ufak da olsa bir yorum fırlatırsanız, işi benim görüşlerimden çıkarıp daha objektif hale getirebiliriz.