İnsanlığın Trackpad ile sınavı pek yeni sayılmaz. 2000’lerin başında dizüstü bilgisayarlara bağdaş kurmayı başaran Trackpad’leri üretenlerinse atladığı ufacık bi’ detay var.
Farenin aksine, biz bunun nasıl kullanıldığını hiç bilmiyoruz…
Videoyu Başlat veya Hemen Aşağıdan İçeriği Oku:
Trackpad incelemesinden sonra fark ettim ki, Magic Trackpad’in nasıl kullanılması gerektiğini birçok kişi çözebilmiş değil. Aslında bu çok normal, çünkü Apple dahil tüm üreticiler sadece temel özelliklerinden bahsediyor ve olayın geri kalınını çözmek için sizi kendi başınıza bırakıyor.
Neyseki artık yalnız değilsiniz, favori youtubber’ınız Burak var.
İlk dizüstü bilgisayarımı aldığım 2006’dan günümüze Trackpad ve 2017’den bu yana Magic Trackpad kullanıyorum.
15 yıllık trackpad kullanıcısı olarak; ilk tavsiyem , önce ellerinizi ve parmaklarınızı Trackpad’te nasıl konumlandıracağınızı çözmek olmalı.
Trackpad üstünde elinizi konumlandırırken, parmaklarınızın elinizin doğal formunun dışında bir şekle bürünmemesi gerekir.
Eğer anormal şekilde tüm parmaklarınızı kapatıp sadece işaret ve baş parmağınızı açık tutuyorsanız, ya da Bozkurt hareketiyle Trackpad’e girişiyorsanız; bilek ve ergonomi sorunları yaşayabilirsiniz.

Trackpad’e çay bardağı muamelesi yapmadığınızdan emin olmak için serçe parmağınızı da kaldırmadığınızdan emin olmalısınız.
Elimizi Trackpad kullanırken tamamen doğal pozisyonda tutmalıyız. Peki neden? Parmaklarımızı eğip büğdüğümüzde, farkında olmadan bir kuvvet uygularız. E bunu tüm gün tekrarlayınca da Trackpad’i kullanmak işkenceye dönüşüyor.
İkinci ve en önemli detay, trackpad’i kullanırken karpel bölgesini masaya dayamadığınızdan emin olmanız gerekiyor. Yoksa bilek bölgenizde uzun kullanımdan sonra şiddetli bir ağrı oluştuğunu hissedeceksinizdir.
Trackpad’i kullanırken eliniz daima Trackpad’ten yukarıda olmalı. Zaten aksini yaptığınızda hareket kabiliyetini yavaşlatırsınız. Mesela, elinizi masadan ayırıp Trackpad’in dört köşesine dokunmayı deneyin. Elleriniz Trackpad’ten yukarıdayken çok daha rahat ve hızlı hareket edebildiğinizi, ellerinizi kasmadığınızı göreceksiniz.
Peki, maksimum konfor ve ergonomi için ne yapmamız gerekiyor? Elimizi masadan yüksekte tutuyor ve işaret parmağının tüm mesainisi orta parmağa veriyoruz.
İşaret parmağı kullanımı tam olarak yanlış olmasa da, dikkat edin: İşaret parmağınızla işaretçinizi hareket ettirdiğinizde, orta parmağınıza oranla diğer parmaklarınızı daha çok baskılamanız gerekecektir.

Orta parmakla kullanma alışkanlığı kazanmanın bir diğer güzel yanı da şu, orta parmağınızla imleci istediğiniz yere taşırken parmağınızı hiç kaldırmak zorunda kalmadan sol tıklamaları pratik şekilde yapabilirsiniz. Ayrıca bu şekilde kullandığınızda sağ tıklarınızı da daha hızlı üretbildiğinizi göreceksiniz.
Buraya kadar anlattıklarımı uygulamaya başladığınızda yavaş yavaş Trackpad’i saatlerce kullandığınızda bile eskisi kadar yorucu olmadığını fark edeceksiniz.
Bir de fare kullanırken yapıyoruz? Elimizi boş kaldığımızda vites topuzunun üstünde dinlerdiğimiz gibi farenin üstünde dinlendirmeye çalışıyoruz.
Trackpad böyle bir şey değil; tıklama veya imlecin yerini değiştirmediğiniz sürece elleriniz ya klavyenizde ya da masanın hemen kenarında durmalı.
Trackpad’te doğru tutuş kadar önemli bir diğer faktör de tıklamalar. Evet, bu donanımı kullanarak tıklama yapabiliyoruz fakat tüm gününüz bilgisayar başında geçiyorsa izleme dörtgeni üzerinde tıklamalar yapmak elinizi çok fazla yorabilir.
Mesela ben sadece dokunma jestlerini kullanıyorum ve trackpad üzerinde neredeyse hiç tıklama yapmıyorum.
Mac’inizden Sistem Tercihleri > İzleme Dörtgeni bölümünü ziyaret ettiğinizde, İşaret Etme ve Tıklama sekmesinde, bunun için bir seçenek bulunduğunu göreceksiniz. Tıklamak için dokunma seçeneğini aktif hale getirdiğinizde, artık tıklama yerine dokunarak tıklamalar üretebilirsiniz. Yani akıllı cihazlarınızdan alışkın olduğunuz davranışın aynısı.
Buraya hazır gelmişken, diğer ayarlamalarımdan da bahsetmek istiyorum.
- Kolayca sağ tık üretebilmek için İkincil tıklamayı aktif hale getiriyor ve bunun alt seçeceğini İki parmağınızla tıklayın veya dokunun olarak atıyorum.
- Olur da Trackpad üzerinde gerçek tıklama yapmam gerekirse çok daha az kuvvet uygulayarak tıklama yapabileyim diye de, Tıklama sertliğini en hafife çekiyorum.
- Burada dikkat etmemiz gereken bir diğer konfigürasyonda İzleme hızı… İzleme hızını daima maksimum düzeye çıkarıyorum. Bu sayede trackpad üzerinde parmağımı sürüklerken katetmem gereken fiziksel alan epey daralmış oluyor. Tabii bu biraz kişisel tercihe dayalı ama yine de maksimumda kulllanmaya bir şans vermenizi dilerim.
Magic Trackpad ve 3 Parmakla Sürükleme Özelliği
Bu aşamada asıl bahsetmek istediğim şey ecnebilerin 3 finger drag dediği 3 parmakla sürükleme olayı. Bu özelliği kullanmadığınızda Trackpad’te bir dosya tutup sürüklemek bence çok net gavur eziyetidir.

Oysa bu şahane özellik sayesinde tutup sürükleme ve basılı tutup işaretleme gibi işlemleri çok daha kolay halledebiliyorsunuz. Önceden bu özellik Ayarlar’da çok görünür bir yerdeydi fakat sonradan Apple bunu erişebilirlik ayarları bölümüne kaldırdı.
3 Finger Drag’i aktif etmek için:
- Sistem Tercihleri > Erişebilirlik > İmleç Denetimi menüsünden İzleme Dörtgeni Seçenekleri’ne giriyoruz.
- Buradan sürüklemeyi etkinleştir’i işaretliyoruz ve seçenek kutusundan üç parmakla sürüklemeyi seçiyoruz.
Bunu yaptığımızda şu oluyor: Herhangi bir nesneyi 3 parmağınızla tutup sürüklediğinizde elinizi trackpad’ten kaldırmış olsanız bile sürüklemeye devam edebiliyorsunuz.
Tabii bu özelliği kullandığınızda tıklamanın yanı sıra, tıklayıp basılı tutma zorunluluğundan da kurtulmuş oluyorsunuz. Aynı şekilde 3 finger drag ile mesela bir dizi metni kolayca işaretleyebilir ya da pencereleri tutup sürükleyebilirsiniz.
Bu arada 3 Finger Drag’in farklı şekilleri de var örneğin 3 parmakla sürükleme yerine sürükleme kilidi ile’yi seçerseniz, bir parmağınızla herhangi bir nesnenin üstüne dokunup sürüklemeye başladığınızda, Trackpad’in diğer fonksiyonlarını kilitliyor. Yani elinizi tamamen Trackpad üzerinden kaldırıp çay molasına bile gitseniz sürükleme fonksiyonu siz bir kez daha dokununcaya dek aktif kalıyor.
Bunun bir varyasyonu daha var aslında ama onu da keşfetmeyi size bırakayım. Ben en çok üç parmakla sürüklemeyi pratik bulduğum için daima bu özelliği kullanıyorum.
BetterTouchTool ile Magic Trackpad’i Özelleştirmek
Bu bölüme kadar anlattıklarım her macOS kullanıcısının faydalanabileceği ipuçlarıydı ama işler bunlarla sınırlı değil. Evet, macOS bir noktaya kadar size jestleri yani Trackpad üzerinde yapacağınız çoklu el hareketlerini özelleştirmeye izin veriyor ama bunlar asla size keşfedilmemiş toprakları vaat etmiyor.
Bunu vaad eden ise Mac kullandığım ilk günden bugüne hayatımı kolaylaştıran ve daha önceki Mac uygulamaları yazısında bahsettiğim BetterTouchTool isimli inanılmaz marifetli bir program.
Bu marifetli arkadaşımız, bize Apple’ın izin verdiğinden farklı Trackpad jestleri oluşturmamıza yardımcı oluyor. Bu arada program Trackpad’ten fareye, fareden klavye Touchbar’a dek birçok şeyi özelleştirmenize imkan tanıyor ama biz bu seferki videonun konusu itibariyle Trackpad konfigürasyonuyla ilgileneceğiz.
Şimdi burada gördüğünüz gibi All Apps bölümünde benim kullandığım Trackpad jestlerim var. Ha, bu arada isterseniz uygulama bazlı olarak özel jestler de atayabiliyorsunuz ama ben birçok işi klavyeyle halletmeyi sevdiğimden burayı daha temel tutuyorum.

- 4 Finger Click veya 4 Finger Tap dediği olay, Trackpad’e 4 parmakla dokunma veya tıklama hareketi, bunu yaptığımda bir CMD + Click üretiyor ki, ben bu sayede 4 parmakla tıklayarak Chrome’da pratik şekilde yeni sekmeler oluşturabiliyorum.
- Buradaki 4 Finger Swipe Down ise bir sekme veya pencereyi kapatmamı sağlıyor.
- Buradaki TipTap Right ve Left fonksiyonunu ise sekmelerin arasında gezerken kullanıyorum. Diyelim ki soldaki sekmeye geçmek istiyorum: Tek yapmam gereken orta ve yüzük parmağım Trackpad’in üzerindeyken, işaret parmağımla dokunmak. Sağdaki sekmeye geçmek için de bu kez işaret ve orta parmağım Trackpad’in üstündeyken yüzük parmağımla dokunuyorum. Buna alıştığınızda sekmeler arasında Süpermen gibi geçiş yapma başarımını da kazanmış oluyorsunuz.
- Pinch With Thumb And 4 Fingers ise; 4 parmağımla kapatma hareketi yaptığımda bu programa CMD + M kısayolunu tetiklemesini söylüyor, bu da pencereyi direkt Dock’a simge durumuna küçültüyor.
BetterTouchTool’da hayal gücünüzü zorlayabilecek kadar çok opsiyon var. Biraz karıştırdığınız harikalar yaratbileceğinizi keşfedeceksinizdir. Bu arada; kimse beni linç etmeden önce uyarımı da yapayım:
Trackpad’i kullanmanın aslında tam doğru veya yanlış yolu olduğunu düşünmüyorum. Rahat ve hızlı kullanabildiğiniz sürece iş görüyor demektir. Videoda paylaştıklarım da 15 yıllık bir trackpad kullanıcısı olarak kendi deneyimlerime bolca okuyup araştırmalarıma dayanıyor.
Trackpad’inizi çöpe savurtmayı engelleyebildiysem ne mutlu. 🥳 😊
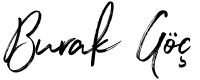





1 Yorum
tesekurler