Çalışırken, dikkat dağıtan her şeyi ortadan kaldırmaya çalışıyorum. Bu; telefonum, not defterim ve hatta suluğum bile olabiliyor. Tabii, bazen aşırıya kaçtığımı hissediyorum…
Herkesin Mac’ine elbette kimse karışamaz ama, hadi: Tıpkı telefon ve not defterim gibi ekrandaki diğer dikkat dağıtıcılardan nasıl kurtulduğumu göstereyim.
Videoyu Başlat veya Hemen Aşağıdan İçeriği Oku:
Bilgisayarım güne başladığımda ve günü bitirdiğimde genelde hep en sade şekliyle görünüyor. Birçok kullanıcının aksine Apple menüsünü ve dock’u tamamen gizliyorum.
Böylece, bu vatandaşların sürekli gözümün önünde durmasını ve dikkatimi dağıtmasını kendimce önlemeye çalışıyorum.
Pencere yönetimi konusunda her zaman bu kadar minimalist değildim. Fakat yıllar içinde şunu fark ettim. Kullanmayacağınız bir şeyin gözünüzün önünde durması fayda sağlamadığı gibi bir de durduk yere dikkatinizi dağıtıp başınıza iş açabiliyor.
Mesela şu kırmızı balonlu WhatsApp ikonu tüm gün gözümün önünde dururken yetiştirmem gereken raporu nasıl odaklanabilirim ki?
Anlayacağınız, ekran üzerindeki gerçek alandan tamamen faydalanmak ve dikkat potansiyelimi çalışırken hep cepte tutmak için menü çubuğu ve dock’u gizliyorum.
Apple menüsü okey ama Dock’u otomatik gizle / göster’e aldığınızda farenizi her götürdüğünüzde animasyon hızını beklemek zorunda kalıyorsunuz.
Birçok kullanıcı için kabul edilebilir olsa da, beni yavaşlattığını hissediyorum.
Peki, ne yapacağız?
- Spotlight’ı kullanarak Mac’imizin Terminal ekranını açıyoruz.
- defaults write com.apple.dock autohide-delay -float 0; kodunu yapıştırıp Enter’a tıklıyoruz.
- defaults write com.apple.dock autohide-time-modifier -int 0; kod satırımızı yapıştırıp, tekrar Enter’a tıklıyoruz.
- Son olarak killall Dock komutunu yazıp, bir kez daha enter’a tıklıyoruz.
Evet, uyguladığımız bu kod satırları sayesinde Dock’umuzun animasyonunu varsayılan değerlerin üzerine çıkardık. Bu sayede artık kendisine her istediğimizde çok daha hızlı ulaşabiliriz.
Bir süre böyle kullandınız ama yeni köye ithal edilen adet sizi mutlu etmediyse,
Terminal üzerinden sırayla aşağıdaki kodları çalıştırarak, her şeyi eski haline geri çevirebilirsiniz.
Orijinal’e geri dönme kodları
- defaults delete com.apple.Dock autohide-delay
- defaults delete com.apple.Dock autohide-time-modifier
- killall Dock
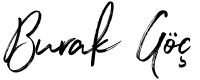



4 Yorumlar
Merhaba ben dock u bu şekilde yaptım fakat sonradan eski haline geri döndürmek istedim ama alttaki kodlar olmuyor
Komutları hatalı giriyor olabilir misiniz? Şu ana kadar hiç işe yaramadığını görmedim 😊 Kendimde bugün tekrar denedim ve çalışıyor.
Tam ekran pencerelerde docku çıkarmak için mouse imleci ile dockun olduğu yerde gezinmek gerekiyor.
Bu beni deli etti. Çözümü de yok galiba.
Aynı şeye çözümü vaktiyle çok aramıştım fakat maalesef yok. Apple’ın Windows Manager’ı şimdilik bu şekilde çalışıyor.