Mac hafıza boşaltma ipuçlarına geçmeden önce söyleyeyim: Verimli kullanıldığında 128 GB’ın temel kullanıcılar hatta çoğu profesyonel için bile yeterli olabileceğini düşünüyorum.

Açık dünya bilgisayarın aksine, Mac’lerin depolama alanını çoğu modelde sonradan yükseltmek mümkün değil. Disk güncellemesini destekleyen modellerdeyse ağzımızı açık bırakan SSD rakamları söz konusu… 💸
O halde, elimizden gelenin en iyisini yapıp diskimizi verimli kullanmak için fazlalık yer kaplayan dosyalar ve uygulamalarla baş etmeyi öğrenmeliyiz! 🥳 💪
Bu konuda epey rütbeliyim. Bugüne dek, 2020 MacBook Air’im haricinde tüm Mac’lerimi baz model; yani 128 GB depolama alanıyla kullandım. (2020 MacBook Air’im de baz modeldi ancak Apple artık en düşük 256 GB diskli modelleri satıyor.)
Peki, bunu nasıl başarıyorum? Hadi, sizi büyük dertten kurtaracak Mac hafızası boşaltma ipuçlarına geçelim.
1. Adım: Diskte En Çok Yer Kaplayan Uygulama ve Dosyaları Bulmak
Düşmanla baş etmek için önce karşılaşmalısınız. Hadi, Mac’imizin hafızasında en çok hangi dosyaların yer kaplandığını nasıl bulabileceğimize bir bakalım.
Önce, Apple menüsüne girin ve “Bu Mac Hakkında” bölümüne tıklayın. Açılan ekrandan “Depolama” sekmesine geçin.
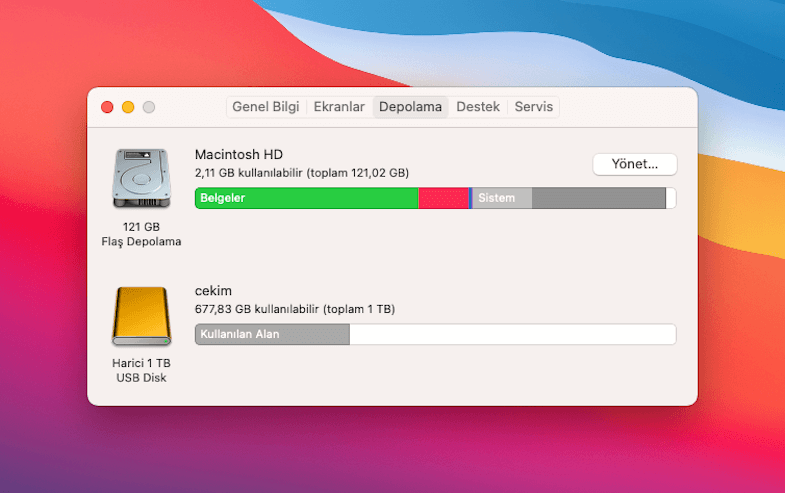
Burada, kısa bir süre beklediğinizde, bilgisayarınızdaki disklerin doluluk oranını gösteren renkli bir indikatörle karşılaşacaksınız.
Diskimden örnek vermemiz gerekirse; büyük bölümü Belgeler tarafından zapt edilmiş. Kırmızıyla gösterilen bölüm, Uygulamalar ve koyu griyle gördüğümüz alan ise Diğer adı altında biriktirilen ve genellikle yazılımların oluşturduğu gereksiz dosyalardan ibaret.
Daha çok detaya inmek için sağ üst köşeden “Yönet…” bölümüne tıklıyorum. Karşımıza gelen pencere bize dosyalarımız hakkında daha fazla detay veriyor olacak:

Buradan tüm bölümleri tek tek gözden geçirerek fazlalık gördüğümüz her şeyi acımasızca temizleye başlayabiliriz! 🧑💻
2. Adım: Acımasızca Silmek!
Örneğin, belgeler klasörüne girdiğimde son YouTube videomun çekim kırıntılarının bazılarını bilgisayarımda bıraktığımı görüyorum ki, bu neredeyse 60 GB’lık bir alana denk geliyor:

Belki bu dosyalar benim hatamla burada depolanmış olabilir. Fakat bunların yanı sıra yakaladığım ve boyutu 1 GB’dan fazla olan FCPX proje dosyaları kesinlikle diskimi verimli kullanmak için silmem gerekenlerden biri…
Adım 3: Kullanmadığınız Uygulamalara Acımayın…
Örneğin; vakti zamanında kurup üzerine düşemediğim; Euro Truck Simulator, Kingdom New Lands, FileZilla’nın eski sürümü gibi birkaç irili ufaklı uygulamayı kaldırarak bir anda disk üzerinde tam 10 GB yer açmayı başardım.
128 GB’lık bir diskin zaten 100 GB’ını işletim sistemi haricinde bizim kullandığımızı düşünecek olursak, oldukça iyi bir rakam denebilir.
Basit görünmesinin sizi aldatmasına izin vermeyin ve deneyin. Mutlaka silinecek bir şeylerin bu listede sizi beklediğini göreceksinizdir. 🗑️
Adım 4: Fazlalık Uygulama Parçacıkları
Derine indikçe bir diğer alan tüketicinin Mail uygulaması olduğunu görüyorum. Size ilginç gelmeyebilir ama bana epey ilginç geliyor…
Çünkü maillerimi yönetmek için Apple Mail yerine En İyi Mac Uygulamaları serisinde de değindiğim Spark’ı kullanıyorum.
Anladığım kadarıyla daha önceden eklediğim internet hesaplarım aracılığıyla maillerimin hepsi bilgisayarımda senkronlanmış…
Hemen Ayarlar’a gidip, İnternet Hesapları alanından ilgili hesapları kaldırıyorum ve bingo:

Mail uygulamasının hileyle elimden aldığı yaklaşık 1 GB’lık alan, tekrar bana kalıyor.
Adım 5: Büyük Boyutlu Dosyaları Bulun ve Silin
Eğer Finder’ın daha önceden kapsamlı arama motorunu kullanmadıysanız sıkı durun. 🏇
Bu bölümde filtreleme özelliğiyle nasıl Finder’da istediğimiz bir boyuttan daha büyük olan dosyaları bulabileceğimizi göreceksiniz.
- Finder’ı açtıktan hemen sonra CMD + F tuş kombinasyonuyla arama ekranını getirin.
- Açılan ekrandan “Türü” ve “Herhangi biri” şeklinde bir arama atayın.
- Daha sonra Sağ köşede yer alan + ve – işaretlerinden + işaretine tıklayın.
- Yeni kriteri belirlerken “Diğer” bölmesinden “Dosya Büyüklüğü” seçeneğini bulup tik işareti koyun.
- Şimdi kriter olarak “Dosya Büyüklüğü” seçeneğini ekleyelim ve 100 MB büyüklüğündeki dosyaları arayalım.
- Kendi bilgisayar kullanım tipinize göre bu kriterleri değiştirerek de büyük boyutlu dosyalara erişebilirsiniz.
Bu şekilde hangi fazlalıkları bulup sildiğimi bir bilseniz şaşarsınız!
Son İpuçları
128 GB depolama alanı birçok kullanıcı için yeterli olsa bile, çalıştığınız dosyaların boyutu çok büyük olduğunda daha alternatif çözümlere de yönelmekten çekinmeyin. Örneğin:
- iCloud ve bulut depolama servislerinden sıkça faydalanın. Artık her şeyi yapmak için internete ihtiyaç duyuyoruz. “Ya internetim olmazsa n’aparım!” kafasını terk etmenin zamanı geldi, geçiyor.
- Daha önce 20’li Yaşlarda Paranızla Alabileceğiniz En Faydalı 6 Şey blog girdisinde söylemiştim. Geç olmadan bir harici disk veya USB bellek satın alın. Yukarıdaki ekran görüntülerinden görebileceğiniz üzere 1 TB’lık bir harici disk kullanıyorum. Yıllar gelip geçiyor, kullandığım Mac’ler değişiyor ancak elimin altındaki harici diskim hiç değişmiyor. Üstelik bulut depolama çözümlerine göre hayli ucuz. 😊
Umarım, paylaştığım ipuçlarıyla Mac’inizin depolama alanını daha verimli kullanmanın ilk adımını atmışsınızdır.
Sorunuz mu var? Hemen aşağıdan yorum olarak iletmeyi unutmayın. 💭 👇
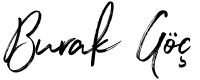



3 Yorumlar
Benim mac te gereksiz veri yüzünden alan dolmuştu onları sildikten sonra sorunum giderildi.Yazı için teşekkür ederim.
Çok fazla depolama alanım yoktu ve bu konudaki bir kaç şeyi uygulayarak yer açabildim ama bazı şeyler çok yer açmadı teşekkür ederim genede
yazı için teşekkürler emeğinize sağlık