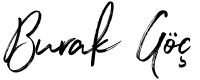Mac’inizle performansı yüksek yeni bir sayfa açmak veya sadece satmadan önce tüm verilerinizi sildiğinizden emin olmak istiyorsanız, bu video sizin için! 👇
Videoyu Başlat veya Hemen Aşağıdan İçeriği Oku:
Intel veya M1 işlemcili olması fark etmeksizin, bu rehberde bir Mac’i sıfırlamanın en kolay yolundan ilerleyeceğiz.
Mac Sıfırlama için Neye İhtiyacınız Olacak?
Mac’inize alıştığımız tabirle “format atmak” hiç de sanıldığı kadar zor değil ve tek ihtiyacınız internet bağlantısı olacak.

UYARI: Mac’inizi sıfırladığınızda tüm verileriniz (e doğal olarak yaaani) silinmiş olacak. Önemli verilerinizi yedeklediğinizden emin olun.
M1 Çipli veya 2018 Sonrası Yeni MacBook Sıfırlama İşlemi
Eğer 2018 ve sonrasında üretilen yen bir Mac kullanıyorsanız:
- Önce, sol üst köşeden Apple logosuna tıklayın ve ardından Bu Mac Hakkında bölümüne girin.
- macOS son sürümünü kullandığınızdan emin olmak için, Yazılım Güncelleme… bölümüne tıklayın ve şayet varsa yeni güncellemeleri yüklediğinizden emin olun.
- Zaten en güncel sürümü kullanıyorsanız, tekrardan Apple logosuna tıklayın ve Sistem Tercihleri menüsünü seçin.
- Sonra, Apple menüsünden aynı isimli pencereye tıklayıp, Tüm içerikleri ve Ayarları Sil… menüsüne tıklayın.

- Mac’inizin parolasını girip Tamam’a tıkladığınızda sıfırlama yardımcısına ulaşmış olacaksınız.
Bu bölümden sonra, her şey çok daha kolay ve otomatik olacak. Yardımcı ekran Apple kimliğinizi Mac’inizden ayıracak, aksesuarların eşleşmesini kaldıracak ve Bul gibi uygulamaların hepsini sırasıyla kapatacak.

- Devam etmek için Sürdür’e tıklayalım ve Apple kimliğimizin şifresini girdikten sonra, tekrardan Sürdür ile devam edelim.
- Ulaştığımız son ekrandan Tüm İçerik ve Ayarları Sil seçeneğiyle devam edelim.

- Bu aşamadan sonra Mac’imiz kendini otomatik olarak sıfırlayacak ve işlem sona erdiğinde, ilk karşılama ekranı gelecek.
Eğer Mac’inizi satmak veya hediye etmek için sıfırlamak istiyorsanız, artık yeni sahibine gitmeye hazır. Performans sorunlarından dolayı sıfırladıysanız da, olağan şekilde Mac’inizi yeniden yapılandırmaya başlayabilirsiniz.
T2 çip kullanmayan 2017 ve Daha Eski MacBook Sıfırlama İşlemi
T2 çip kullanmayan yani 2017 ve öncesinde üretilen bir Mac kullanıyorsanız, biraz daha farklı bir yolu takip etmeniz gerekecek.
- Önce Apple menüsüne, ardından Yeniden Başlat…’a tıklayın.
Mavi “Yeniden Başlat” butonuna tekrar dokunmadan önce klavyeden CMD ve R tuşlarına basılı tutun. - Tuşları Apple logosu ve yükleme barını tekrardan görünceye dek bırakmamanız gerekecek.
- Kurtarma ekranına ulaştığınızda profilinizi seçip, parolanızı girin ve Disk İzlencesi’ne tıklayın.

- Şimdi, sol menüden Mac’imizin kurulu olduğu disk bölümünü seçmemiz gerekecek. Varsayılan disk adı genellikle Macintosh HD – Data şeklindedir.

- Bu bölümü seçtikten sonra Sil’e dokunuyoruz ve şayet varsa Disk Bölümü Grubunu Sil… ile devam ediyoruz. Bu seçenek yoksa Sil butonuyla da ilerleyebilirsiniz.
- Temizleme işlemi bittiğinde, Disk İzlencesi menüsüne tıklıyoruz ve ardından Disk İzlencesi’nden Çık ile devam ediyoruz.
- Şimdi ana menüden Yeniden Yükle seçeneğine tıklayarak macOS’in yeniden kurulmasını sağlayabiliriz.
Gitmeden Önce…
Burada işiniz şimdilik bitti ama… Mac’inizi çok daha verimli kullanmanızı sağlayacak videolara bi’ göz atmak için, şuradan seni YouTube kanalıma alabilirim 👈