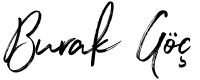Kendi sınıfının rakiplerine kıyasla MacBook Air ve MacBook Pro’nun pil performansı deniz aşrı ötede… Yine de, MacBook’unuzla geçirdiğiniz günlerin sayısı arttıkça pil seviyesinde hızlı bir pil performansı kaybı yaşayabilirsiniz.
Bu histen kurtulmak ve MacBook’unuzun pil performansından her koşulda en iyi şekilde faydalanmak istiyorsanız işte; Performansını zirveye çıkarmanıza yardımcı olacak 10 ipucu!
10. Güç Çubuğunu / Pil Yüzdesini Gözlemleyin

macOS’in menü çubuğunda saklanan pil ikonu, size pilinizin tüketimi hakkında önemli şeyler fısıldayabilir. Pil simgesinin üstüne tıkladığınızda hem piliniz hakkında önemli bilgilendirme mesajlarından hem de onu sömürüp bitiren uygulamalardan haberdar olabilirsiniz.
9. Reklam Engelleyicileri Kullanın
Şu bir gerçek: iyi ve kötü internet yayıncılarını aynı kefeye koymamalıyız. Bazı yayıncıların reklamlarını görmeyi sonuna kadar hak ediyoruz. Hem bizi rahatsız edecek reklam yerleşimlerinden kaçınıyor, hem de faydalı reklamlarla bir noktada bizi yönlediriyorlar.

Bir diğer yayıncı güruhuysa (özellikle haber siteleri) reklamlara bizi olduğumuz yere kitliyor. İşin kötü yanı, reklam dolu bu siteler sadece dikkatimizi tüketmekle kalmıyor; pilimizi de farkında olmadan emip tüketiyor.
8. Kullanılmayan Sekmeler ve Pencereler
Kullanmadığınız ama ardı ardına açtığınız internet sitelerinin tümünde onlarca kaynak, reklam ve video gibi web elementleri yer alır. Bunların hepsini yüklenmek önemli ölçüde pil tüketiminizi arttırır.

Bilimsel olarak çok fazla sekmeyle çalışan insanların daha az üretken olabileceği söyleniyor. Kendinize ve Mac’inize bir iyilik mi yapmak istiyorsunuz? O halde kullanmadığınız internet sekmeleri ve pencerelerinden işe başlayabiliriz.
7. Kullanmadığınız Uygulamalar, Uygulamalarımız…
Mac’inizi kullanırken onlarca pencerenin açık olması ve birçok işlemi aynı anda gerçekleştirebilmek kendinizi profesyonel hissettiriyor olabilir. Ne yazık ki, Mac’inizin pili için aynı şeyleri söyleyemeyiz.

Kullanmadığınız uygulamalar arkaplanda yer vermek; daha fazla CPU, RAM ve sanal bellek kullanımı anlamına gelir. Tüm bu güç = fazladan pil tüketimi demek oluyor.
- Kullanmadığınız uygulamalarınızı düzenli aralıklarla sisteminizden kaldırın.
- Sürekli kullanmadığınız uygulamalara açılışta çalışma izinleri vermeyin.
- Pil performansı sizin için çok önemliyse 10. Adımdaki uyarıyı dikkate alın ve zaman zaman pil indikatörünü kontrol edin. İmkanınız varsa aşırı kaynak tüketen uygulamaları terk edip -Örneğin Google Chrome- yerine minimal kaynak tüketen -Örneğin Safari- yazılımları tercih edin.
6. Kullanmıyorsanız, Bluetooth’u Kapatın!
Daha önce fark etmemiş olabilirsiniz: MacBook’unuzun Bluetooth’u varsayılan olarak açık konumdadır. Benim gib ekstra klavye, trackpad veya AirPods Pro ile kullanıyorsanız bu maddeyi atlayabilirsiniz. Ama ya kullanmıyorsanız?

MacBook’unda hiçbir Bluetooth aygıtı kullanmıyor olmasına rağmen ısrarla açık tutanlardansanız, güzel bir şarj tasarrufu imkanı kuzu kuzu sizi bekliyor. Bluetooth’u kapatmak için:
- Denetim Merkezi’nden Bluetooth’un yanındaki “>” işaretine tıkladıktan sonra, Bluetooth düğmeciğinden kapatabilirsiniz.
5. Kullanmadığınızda Wi-Fi’yi Kapatın
MacBook’unuzla her an, her saniye internetten dosya alışverişi yapıyor olamazsınız. Mutlaka Wi-Fi bağlantınızı kullanmadığınız zamanlar vardır.

MacBook’unuzdan maksimum pil tasarrufu elde edebilmek için Wi-Fi’yi kullanmadığınız durumlarda pasif hale getirin. Wi-Fi’yi kolayca kapatmak için:
- Denetim Merkezi’nden Wi-Fi ikonunun yanındaki “>” işaretine tıkladıktan sonra, Wi-Fi’ düğmeciğinden tıklayabilirsiniz.
4. FaceTime ve iSight Kamerası
Bu bir önlem değil ancak ek bilgi: FaceTime, Skype, Google Hangouts ve fotoğraf çekme gibi kamera özellikleri eğlenceli olabilir. Ancak aynı zamanda bunlar MacBook’un pilini sömüren en önemli uygulamaların da başında yer alıyor.

Keyfi olarak (üretkenlik gibi nedenlerden dolayı) Mac’inizin ön kamerasını kullanacak her tür uygulamadan uzak durmayı ya da bunları sadece cihazınız enerji kaynağına bağlıyken kullanmayı tercih etmelisiniz.
3. Diskleri Çıkarın

MacBook ve MacBook Pro kullanıcıları SuperDrive’a sadece kullanmaları gerektiği durumlarda disk yerleştirmelidir. Eğer kullanmıyorsanız, SuperDrive’daki diskleri çıkararak disk sürücüsünün gereksiz yere dönüp durmasını ve boş yere veri için tarama işlemine başlamasını önleyebilirsiniz.
2. Klavye Aydınlatmasını Düşürün ve Otomatik Aydınlatmayı Kapatın
Klavyenin aydınlatması karanlık ortamlarda hayat kurtaran bir özellik. Ancak bilgisayarınızla gündüz saatlerinde aktif olarak kullanıyorsanız tamamen gereksiz bir özelliğe dönüşebiliyor.

Dahası, parıl parıl parlayan klavyeniz pilinizi kovaya atılan sünger gibi tükettiği için büyük bir dezavantaj da cebinize ilişmiş oluyor. Otomatik klavye aydınlatmasını kapatmak için:
- Apple menüsüne tıkladıktan sonra, “Sistem Tercihleri…” bölmesine girip, “Klavye” seçeneğine tıklayın.
- Buradan “Işığın az olduğu durumda klavye parlaklığını ayarla” seçeneğinin tikini kaldırın.
Kontrol sizin elinizde olduğu için klavyenizin parlaklığını şimdi kendiniz (FN tuşları sayesinde) ayarlayabilir ve ihtiyaç duymadığınızda tamamen kapatabilirsiniz.
1. Ekran Aydınlatmasını Kısın ve Otomatik Parlaklığı Kapatın
Tamam, fazla basit oldu ama aydınlatmayı düşürmek her dijital cihazda başvurabileceğiniz en sihirli pil tüketimi düşürme yöntemidir.

MacBook’unuzda otomatik ekran parklığını kapatıp, kontrolü kendi elinize alır ve bunu bir süre denerseniz bana hak verebileceğinizi düşünüyorum. Kısa vadede otomatik parlaklık büyük bir dertten kurtarıyor gibi görünüyor. Oysa her zaman teoride düşünüldüğü kadar başarılı çalışmıyor.
Sonuç olarak elinizde dengesiz ayarlar nedeniyle havaya uçup giden fazladan pil saatleri kalıyor. Zaten cascavalak bir bilgisayar ekranı gözlerinizi daha kolay yoracaktır. Bu açıdan baktığımızda da altın oranı, en iyi kendimizin tutturacağı aşikar.
macOS Big Sur güncellemesiyle birlikte artık ekran aydınlatmasını kolayca kontrol merkezi üzerinden değiştirebilirsiniz. Eğer klavye kısayolu insanıysanız: F1 ve F2 tuşlarını kullanarak ekran aydınlatmasını kısabilir veya yükseltebilirsiniz.